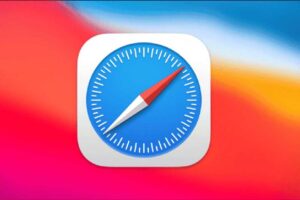Πως να κάνετε reset τα Windows 11 χωρίς να χάσετε τα δεδομένα σας
1 min read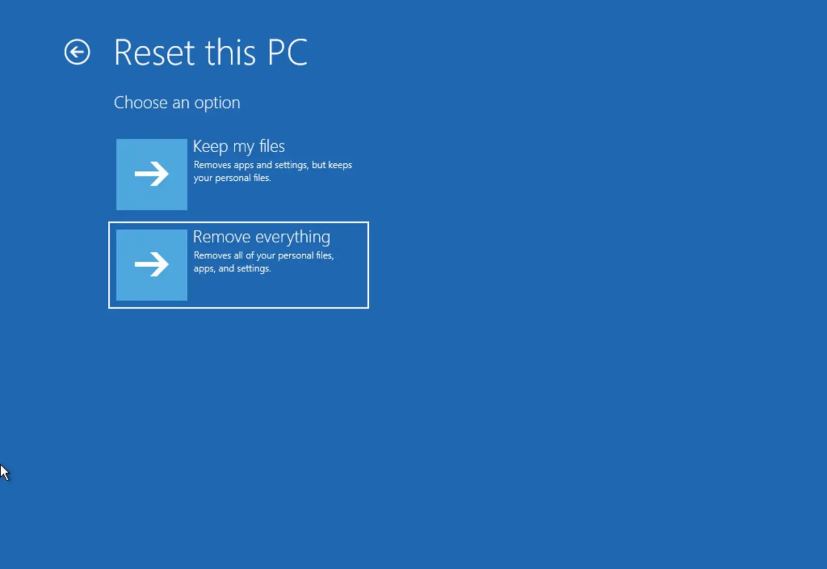
![]()
Πολλές φορές το έχουμε σκεφτεί να το κάνουμε, αλλά τελικά δεν το τολμάμε, γιατί φοβόμαστε μήπως τυχόν χάσουμε τα πολύτιμα μας δεδομένα, Μα ποιο; Μα φυσικά να κάνουμε RESET τα Windows γιατί κάποια στιγμή η κατάσταση έχει φτάσει στο απροχώρητο από όλα αυτά που έχουμε φορτώσει και εγκαταστήσει στο PC μας.
Δείτε λοιπόν παρακάτω πως μπορείτε να το κάνετε αυτό πολύ απλά χωρίς να χάσετε απολύτως τίποτα!
1. Επαναφέρετε τα Windows 11 χωρίς απώλεια δεδομένων από τις ρυθμίσεις
Σε αυτήν τη μέθοδο, θα σας δείξουμε πως να κάνετε reset των Windows 11 μέσα από τις Ρυθμίσεις
1. Κάντε κλικ στο κουμπί Έναρξη των Windows 11 και επιλέξτε Ρυθμίσεις .
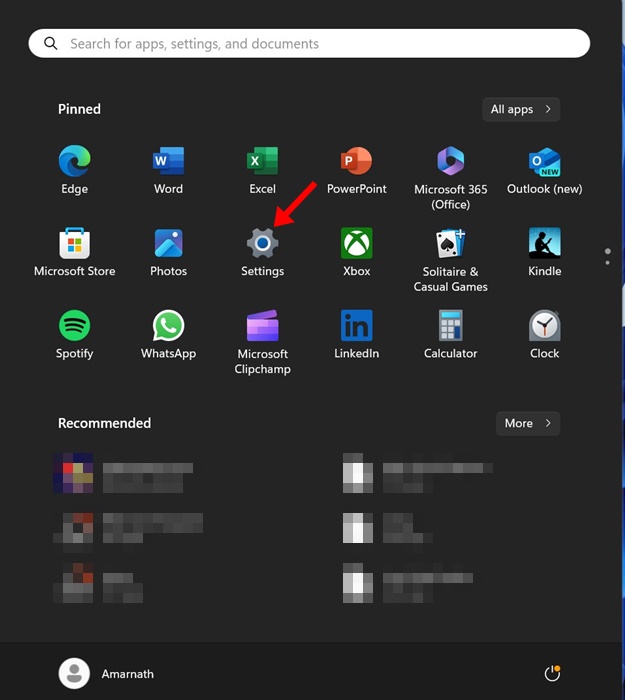
2. Όταν ανοίξει η εφαρμογή Ρυθμίσεις, μεταβείτε στο Windows Update .
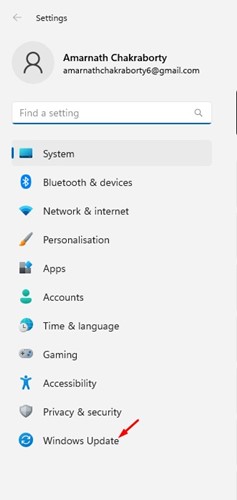
3. Στη δεξιά πλευρά, κάντε κύλιση προς τα κάτω και κάντε κλικ στο Advanced Options .
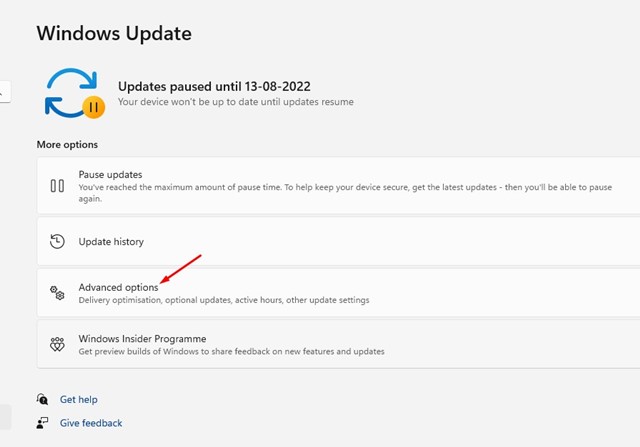
4. Κάντε κύλιση προς τα κάτω στις Πρόσθετες επιλογές και κάντε κλικ στο Ανάκτηση .
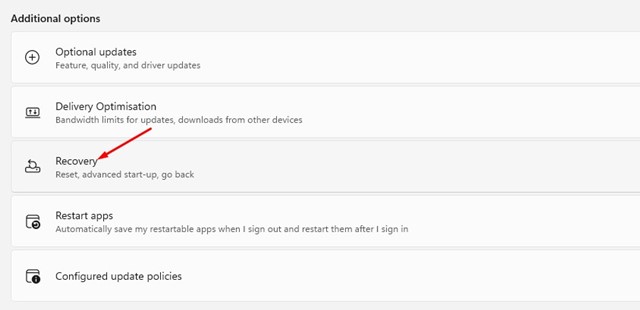
5. Στην οθόνη αποκατάστασης, βρείτε την ενότητα Επαναφορά αυτού του υπολογιστή .
6. Τώρα, απλώς κάντε κλικ στο κουμπί Reset PC δίπλα στο Reset this PC.
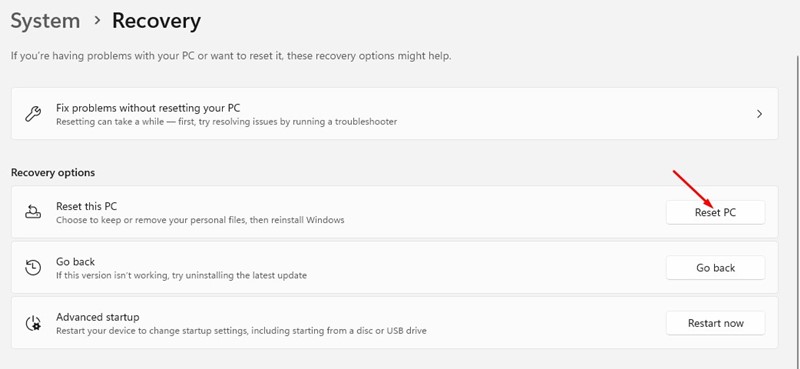
7. Στην προτροπή Επαναφορά αυτού του υπολογιστή, επιλέξτε Διατήρηση των αρχείων μου .
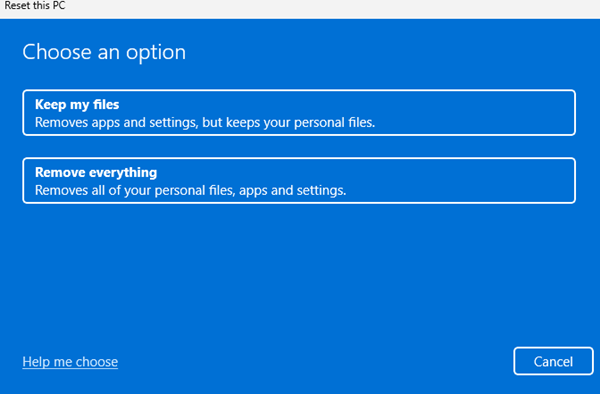
8. Στο Πώς θα θέλατε να επανεγκαταστήσετε τα Windows; προτροπή, επιλέξτε Τοπική επανεγκατάσταση l.
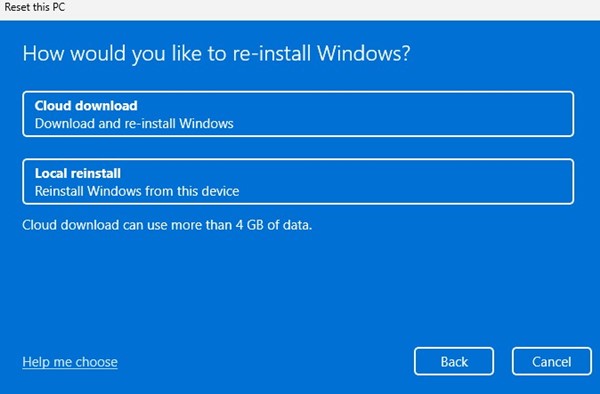
Αυτό είναι! Τώρα, θα πρέπει να ξεκινήσει η διαδικασία επαναφοράς. Η διαδικασία μπορεί να διαρκέσει μερικά λεπτά για να ολοκληρωθεί. Επομένως, να είστε υπομονετικοί και μην επανεκκινήσετε τον υπολογιστή εάν η διαδικασία φαίνεται να έχει κολλήσει.
2. Επαναφέρετε τα Windows 11 χωρίς απώλεια δεδομένων με χρήση Advanced Startup
Σε αυτήν τη μέθοδο, θα σας δείξουμε πως να κάνετε επαναφορά μέσα από την επιλογή Advanced Startup των Windows 11. Μπορείτε να χρησιμοποιήσετε αυτήν τη μέθοδο εάν δεν μπορείτε να συνδεθείτε στον υπολογιστή σας.
1. Ενεργοποιήστε τον υπολογιστή σας και όταν εκκινηθεί, πατήστε παρατεταμένα το κουμπί λειτουργίας . Επαναλάβετε αυτό το βήμα δύο φορές.
2. Τώρα, αφήστε τον υπολογιστή σας να εκκινήσει κανονικά την τρίτη φορά. Αυτό θα σας μεταφέρει αυτόματα στην οθόνη Automatic Recovery.
3. Στη λίστα με τις διαθέσιμες επιλογές, κάντε κλικ στην Αντιμετώπιση προβλημάτων .
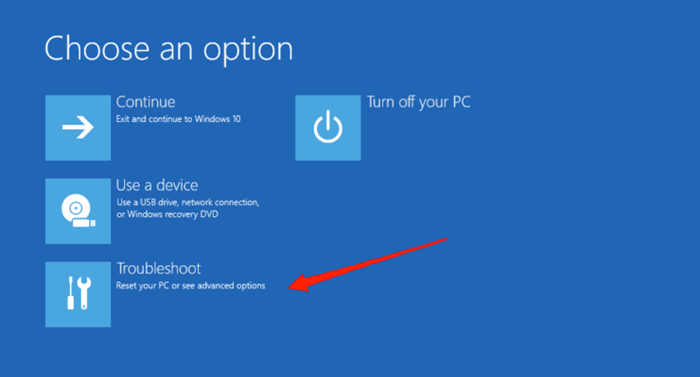
4. Στην οθόνη Αντιμετώπιση προβλημάτων, κάντε κλικ στο Reset This PC .
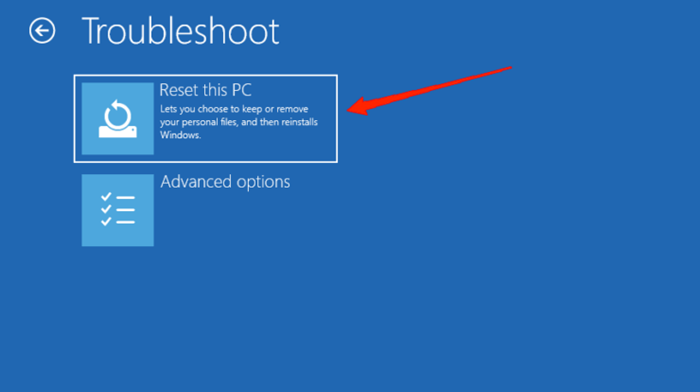
5. Στην προτροπή Choose an option, επιλέξτε Keep my files .
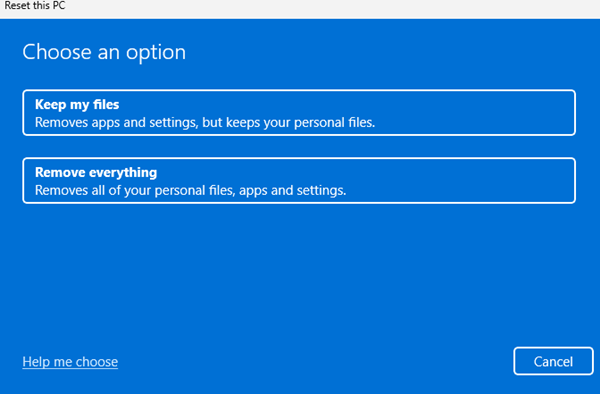
6. Στην προτροπή Πώς θα θέλατε να επανεγκαταστήσετε τα Windows, επιλέξτε Τοπική επανεγκατάσταση .
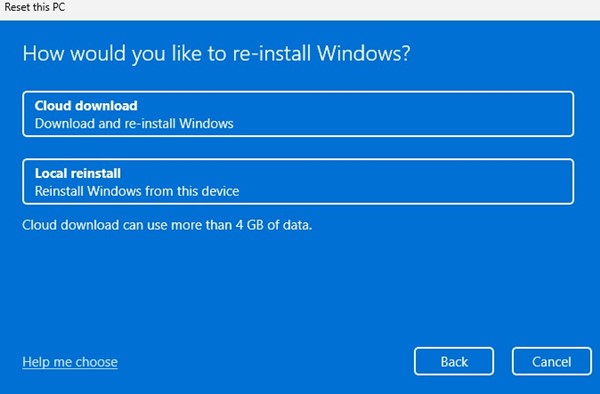
7. Στην επόμενη οθόνη, κάντε κλικ στην επιλογή Επαναφορά υπολογιστή.
Αυτό είναι! Τώρα λογικά θα πρέπει να ξεκινήσει η διαδικασία επαναφοράς των Windows 11. Πρέπει να περιμένετε μέχρι να ολοκληρωθεί η διαδικασία.
Συχνές Ερωτήσεις
Μπορώ να επαναφέρω τα Windows 11 χωρίς απώλεια δεδομένων;
Ναι, μπορείτε να ακολουθώντας τα παραπάνω βήματα, ωστόσο, να ξέρετε ότι θα χάσετε όλες τις ρυθμίσεις των εφαρμογών που είχατε εγκατεστημένες.
Ποια είναι η διαφορά μεταξύ του “Keep My Files” ή του “Remove Everything”;
Η επιλογή Keep My Files σάς επιτρέπει να αποθηκεύετε όλα τα προσωπικά σας αρχεία. Εάν το επιλέξετε αυτό, το εργαλείο Επαναφορά δεν θα αφαιρέσει τα προσωπικά σας αρχεία. Η επιλογή Remove Everything θα αφαιρέσει τα προσωπικά σας αρχεία, τις εφαρμογές, τα παιχνίδια και όλα όσα είναι αποθηκευμένα στη μονάδα εγκατάστασης του συστήματος.
Ποια είναι η διαφορά μεταξύ “Λήψη Cloud” και “Τοπική επανεγκατάσταση”;
Η επιλογή λήψης Cloud πραγματοποιεί λήψη των απαιτούμενων αρχείων των Windows από το διαδίκτυο. Αυτό απαιτεί ενεργή σύνδεση στο Διαδίκτυο για να λειτουργήσει. Από την άλλη πλευρά, η τοπική επανεγκατάσταση χρησιμοποιεί τα ίδια αρχεία που υπάρχουν στη μονάδα εγκατάστασης του συστήματός σας για την επανεγκατάσταση των Windows 11.
Πόσος χρόνος χρειάζεται για την επαναφορά των Windows 11;
Ο χρόνος επαναφοράς εξαρτάται από τον αριθμό των αρχείων που έχετε, την ταχύτητα επεξεργασίας, τη μνήμη RAM και άλλους παράγοντες. Αλλά ο συνηθισμένος χρόνος για την επαναφορά των Windows 11 είναι 30-45 λεπτά.
Ενημερώστε μας εάν χρειάζεστε περισσότερη βοήθεια για την επαναφορά του υπολογιστή σας Windows 11.
Αν σας άρεσε το άρθρο μας μην ξεχάσετε να το μοιραστείτε με τους φίλους σας.