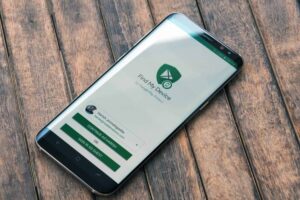Πώς να μεταφέρετε όλα σας τα αρχεία και τα Windows σε μεγαλύτερο δίσκο
1 min read
![]()
Είναι σύνηθες φαινόμενο ο αποθηκευτικός χώρος στον υπολογιστή σας να γεμίζει με την πάροδο του χρόνου και σε ορισμένες περιπτώσεις, μπορεί να χρειαστεί να αναβαθμίσετε ή να αντικαταστήσετε τον SSD. Οι καλύτεροι φορητοί υπολογιστές συνήθως διαθέτουν άφθονο χώρο αποθήκευσης, αλλά εάν αντιμετωπίζετε την ανάγκη να μετακινήσετε την εγκατάσταση και τα δεδομένα των Windows σε άλλη μονάδα δίσκου, είναι απολύτως εφικτό. Αυτή η διαδικασία ισχύει τόσο για τα Windows 11 όσο και για παλαιότερες εκδόσεις των Windows.
Εάν θέλετε να μετακινήσετε την εγκατάσταση των Windows σε διαφορετική μονάδα δίσκου, έχετε την επιλογή να χρησιμοποιήσετε τα ίδια τα Windows ή ένα πρόγραμμα τρίτου κατασκευαστή. Ενώ εργαλεία όπως το EaseUS Partition Master προσφέρουν μια εύκολη και πληρωμένη επιλογή για πλήρη κλωνοποίηση μονάδας δίσκου χωρίς περίπλοκη διαδικασία επαναφοράς, η ενσωματωμένη λύση των Windows, αν και λίγο πιο περίπλοκη, είναι δωρεάν. Θα επικεντρωθούμε στη δωρεάν ενσωματωμένη λύση των Windows για αυτήν την εξήγηση.
Τι θα χρειαστείτε για να μετακινήσετε τα Windows σε άλλη μονάδα δίσκου;
Για να μπορείτε να μετακινήσετε με επιτυχία τα Windows από τη μια μονάδα δίσκου στην άλλη, θα χρειαστεί να έχετε τα εξής γύρω σας:
- Ο λειτουργικός υπολογιστής με Windows που θέλετε να δημιουργήσετε αντίγραφο ασφαλείας.
- Η μονάδα δίσκου στην οποία θέλετε να μετακινήσετε τα Windows (πρέπει να είναι μεγαλύτερη από τη μονάδα προέλευσης).
- Μια πρόσθετη εξωτερική μονάδα δίσκου για τη δημιουργία της εφεδρικής εικόνας.
- Μια μονάδα flash με αποθηκευτικό χώρο τουλάχιστον 16 GB για τη δημιουργία της εικόνας ανάκτησης.
Είναι σημαντικό να σημειώσετε ότι όλες οι μονάδες δίσκου που αναφέρονται παραπάνω θα πρέπει να είναι κενές πριν ξεκινήσετε τη διαδικασία, καθώς το περιεχόμενό τους θα διαγραφεί κατά τη διάρκεια αυτής της διαδικασίας. Αν και μπορεί να έχετε ήδη τον απαραίτητο εξοπλισμό, εξακολουθεί να είναι ένα σημαντικό ποσό. Εάν δεν έχετε τα πάντα, μπορείτε να εξερευνήσετε μερικές από τις παρακάτω επιλογές.
Δημιουργήστε μια εικόνα συστήματος
Η πιο οικονομική μέθοδος για να μετακινήσετε το σύστημα των Windows σε άλλη μονάδα δίσκου είναι η χρήση της ενσωματωμένης λειτουργίας Δημιουργία αντιγράφων ασφαλείας και επαναφορά (Windows 7). Παρά το όνομά της, αυτή η δυνατότητα είναι διαθέσιμη και στα Windows 11. Για να ξεκινήσετε τη διαδικασία, το πρώτο βήμα είναι να δημιουργήσετε μια εικόνα συστήματος για τον τρέχοντα δίσκο σας.
- Ανοίξτε το μενού Έναρξη των Windows και αναζητήστε τον Πίνακα Ελέγχου .
- Στον Πίνακα Ελέγχου, κάντε κλικ στο Backup & Restore (Windows 7) από τη λίστα.
- Συνδέστε τον εξωτερικό σκληρό σας δίσκο στον υπολογιστή. Αυτή η μονάδα θα αποθηκεύει το αντίγραφο ασφαλείας των Windows.
- Από την αριστερή πλαϊνή γραμμή, κάντε κλικ στο Δημιουργία εικόνας συστήματος .
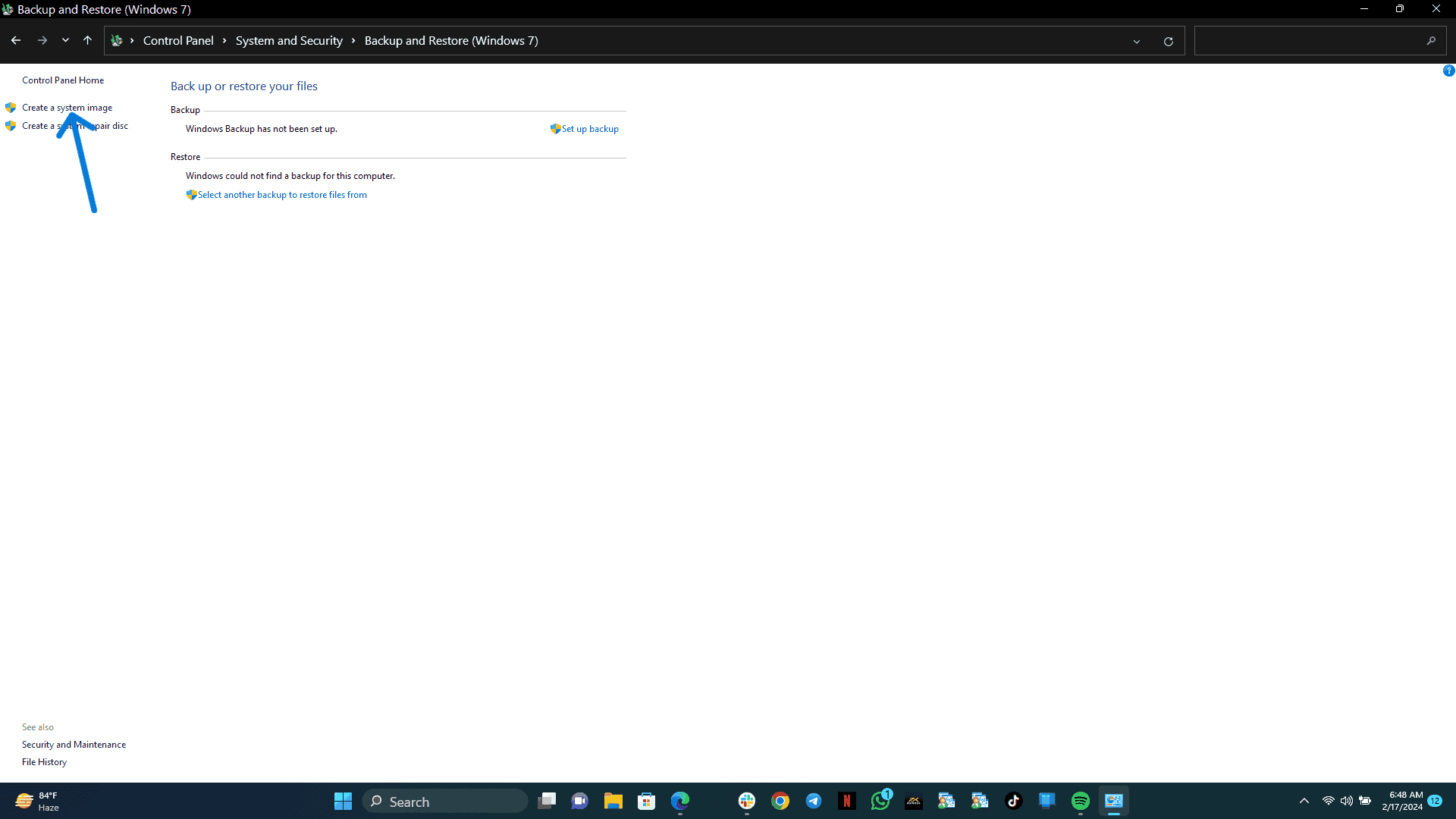
- Επιλέξτε την απαιτούμενη μονάδα δίσκου στην οποία θέλετε να αποθηκεύσετε το αντίγραφο ασφαλείας σας. Σε αυτό το σημείο, συνιστούμε να επιλέξετε τη μονάδα δίσκου που συνδέσατε στο τρίτο σημείο παραπάνω. Συνιστούμε επίσης να μην συνδέσετε καμία άλλη μονάδα δίσκου στον υπολογιστή σας, καθώς αυτό μπορεί να προκαλέσει σύγχυση σε ορισμένες περιπτώσεις.
- Κάντε κλικ στο κουμπί Επόμενο και επιλέξτε τις μονάδες δίσκου που θέλετε να δημιουργήσετε αντίγραφα ασφαλείας. Από προεπιλογή, οι απαραίτητες μονάδες δίσκου για τη λειτουργία των Windows θα περιλαμβάνονται στο αντίγραφο ασφαλείας. Εάν θέλετε να συμπεριλάβετε επιπλέον μονάδες δίσκου, μπορείτε να τις επιλέξετε χειροκίνητα. Ωστόσο, λάβετε υπόψη ότι η συμπερίληψη περισσότερων μονάδων δίσκου μπορεί να επηρεάσει την ικανότητά σας να επαναφέρετε το αντίγραφο ασφαλείας στο μέλλον.
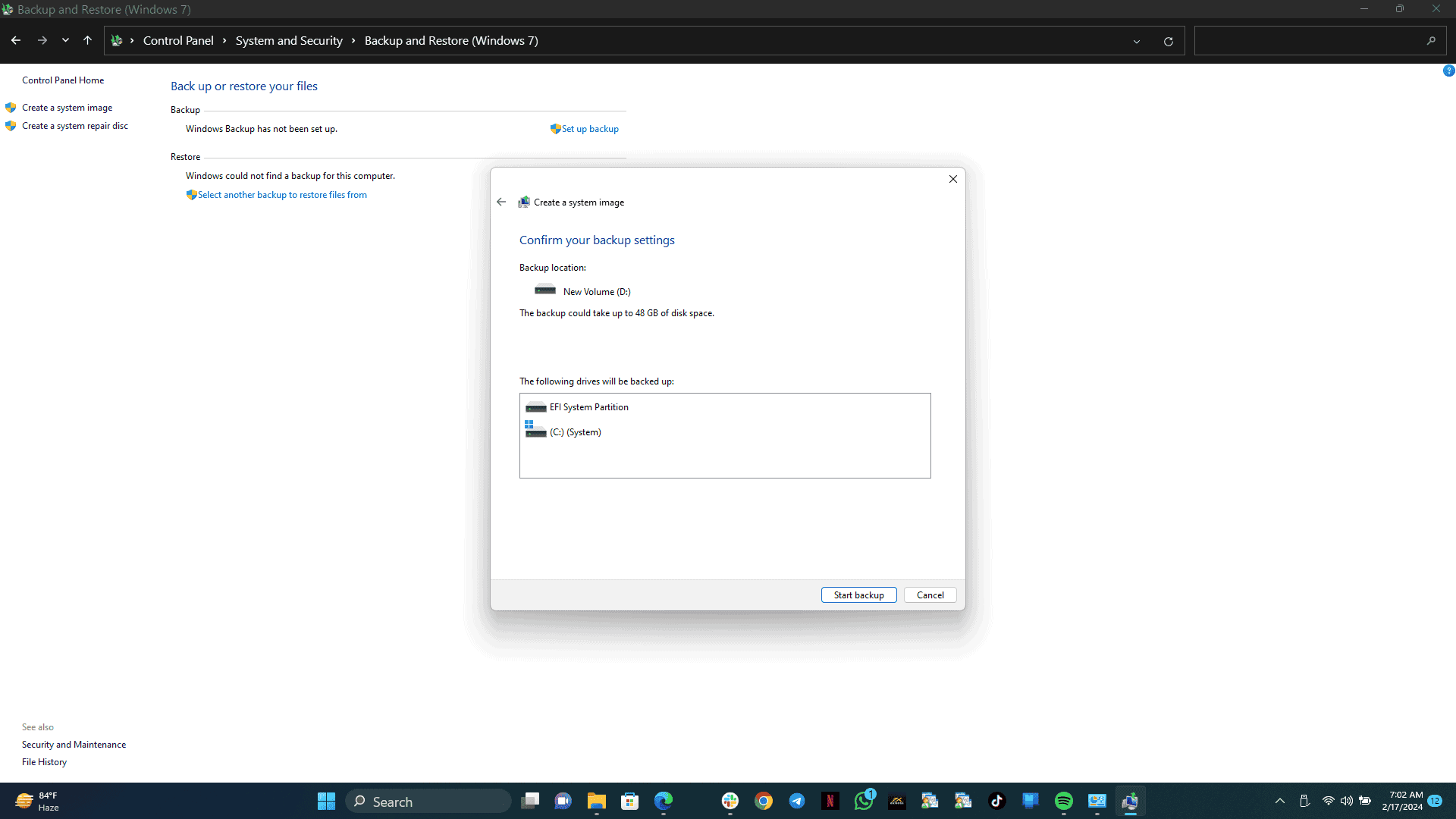
- Κάνοντας κλικ στο Επόμενο, θα δείτε ένα προειδοποιητικό μήνυμα που σας ενημερώνει για τη δυνατότητα διαγραφής αρχείων που είναι διαθέσιμα στη μονάδα αντιγράφων ασφαλείας. Απλώς κάντε κλικ στο OK και ξεκινήστε τη δημιουργία αντιγράφων ασφαλείας . Αφήστε τα υπόλοιπα στον υπολογιστή σας να ολοκληρώσει την εργασία μέσα σε λίγα λεπτά.
Δημιουργήστε μονάδα δίσκου αποκατάστασης των Windows
Μετά τη δημιουργία της εικόνας συστήματος, το επόμενο βήμα περιλαμβάνει τη δημιουργία μιας μονάδας ανάκτησης χρησιμοποιώντας τη μικρότερη μονάδα flash USB. Αυτή η μονάδα ανάκτησης χρησιμεύει ως περιβάλλον εκκίνησης, επιτρέποντάς σας να επαναφέρετε την εικόνα του συστήματος όταν εισάγετε τη νέα σας μονάδα δίσκου, η οποία δεν διαθέτει ακόμη λειτουργικό σύστημα. Εδώ είναι τα βήματα για να το πετύχετε:
- Τοποθετήστε τη μονάδα flash USB (με τουλάχιστον 16 GB) στον υπολογιστή σας.
- Πατήστε το πλήκτρο Windows, πληκτρολογήστε «Δημιουργία μονάδας ανάκτησης» και επιλέξτε την αντίστοιχη επιλογή.
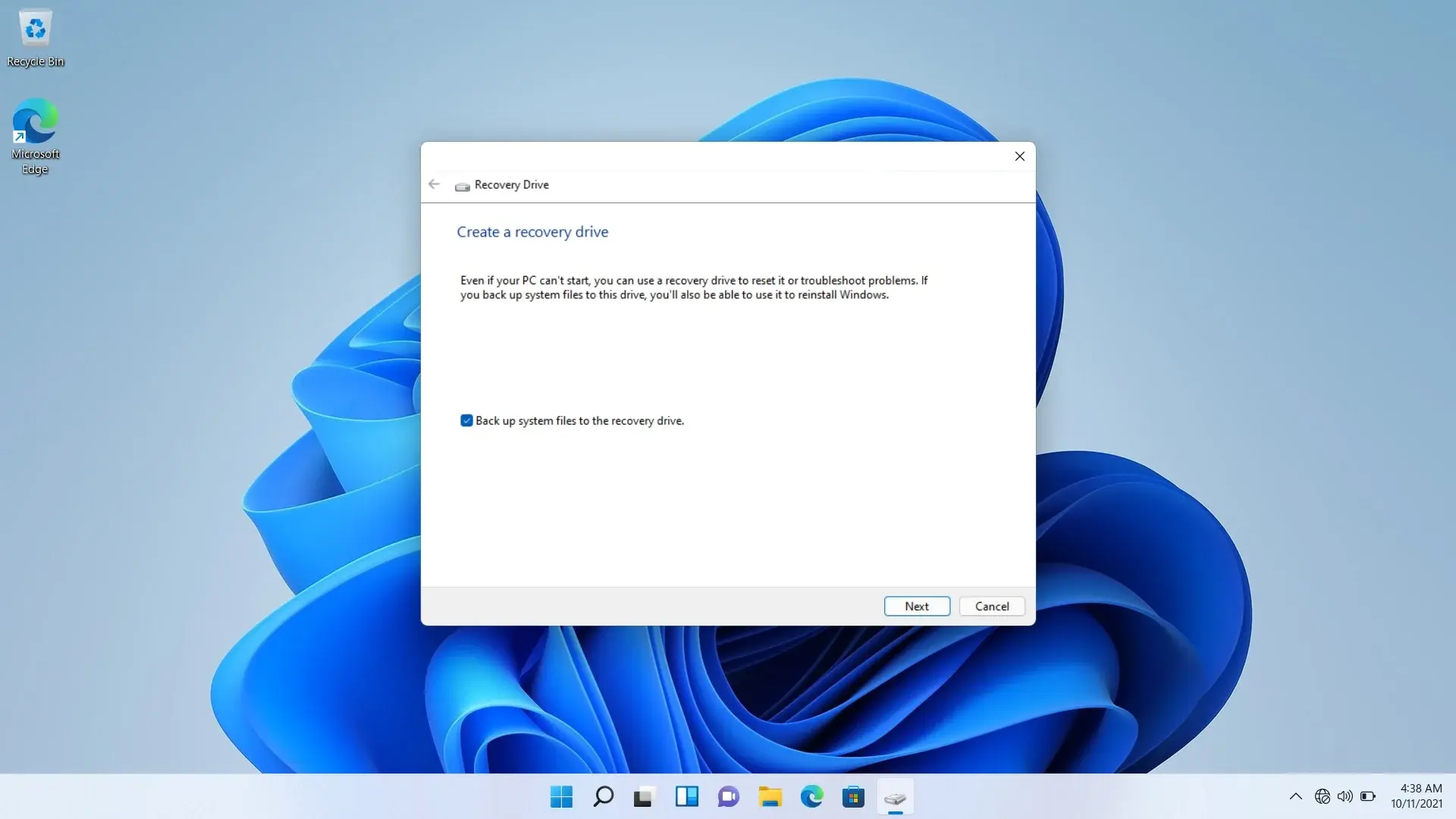
- Στο εργαλείο Recovery Drive, επιλέξτε το πλαίσιο “Δημιουργία αντιγράφων ασφαλείας αρχείων συστήματος στη μονάδα αποκατάστασης” και κάντε κλικ στο “Επόμενο”.
- Επιλέξτε τη μονάδα flash USB που τοποθετήσατε και κάντε κλικ στο «Επόμενο».
- Επιβεβαιώστε ότι θέλετε να δημιουργήσετε τη μονάδα ανάκτησης κάνοντας κλικ στο “Δημιουργία”.
- Μόλις ολοκληρωθεί η διαδικασία, κάντε κλικ στο «Τέλος».
Τώρα, έχετε έτοιμη για χρήση μια μονάδα ανάκτησης USB.
Αντικατάσταση της παλιάς μονάδας δίσκου με τη νέα μονάδα στο εσωτερικό του υπολογιστή σας
Τώρα, ήρθε η ώρα να μεταφέρετε τα Windows στη νέα μονάδα δίσκου. Εάν δεν το έχετε κάνει ακόμα, θα χρειαστεί να τοποθετήσετε τη νέα μονάδα δίσκου στον υπολογιστή σας. Για να το κάνετε αυτό, ανοίξτε τον υπολογιστή ή το φορητό υπολογιστή σας, αφαιρέστε τον τρέχοντα SSD ή τη μονάδα δίσκου και βάλτε το νέο.
Ο τρόπος με τον οποίο το κάνετε αυτό θα είναι διαφορετικός ανάλογα με τον τύπο υπολογιστή που έχετε. Ωστόσο, έχουμε έναν οδηγό για τον τρόπο τοποθέτησης ενός SSD σε έναν κανονικό επιτραπέζιο υπολογιστή που μπορεί να είναι χρήσιμος. Τα κύρια βήματα είναι:
- Γυρίστε τελείως τον υπολογιστή σας και αποσυνδέστε την πηγή ρεύματος από την πρίζα.
- Για επιτραπέζιους χρήστες, αφαιρέστε το πλαϊνό πλαίσιο από τη θήκη του υπολογιστή. Για χρήστες φορητών υπολογιστών, ίσως χρειαστεί να αφαιρέσετε την μπαταρία του φορητού υπολογιστή σας (φορητοί υπολογιστές με αφαιρούμενες μπαταρίες) πριν αφαιρέσετε το πίσω κάλυμμα. Βεβαιωθείτε για τον τύπο του πίσω καλύμματος που χρησιμοποιεί ο φορητός υπολογιστής σας, καθώς ορισμένοι φορητοί υπολογιστές απαιτούν τη χρήση κατσαβιδιών για να αφαιρέσετε τα πίσω καλύμματα.
- Στη συνέχεια, κοιτάξτε γύρω σας για να εντοπίσετε το SSD στον υπολογιστή σας.
- Ξεβιδώστε τις βίδες που συγκρατούν τον SSD και αφαιρέστε τον από την υποδοχή.

- Τοποθετήστε το νέο σας SSD στην ίδια υποδοχή, σφίξτε το χρησιμοποιώντας τις βίδες που μόλις αφαιρέσατε και καλύψτε τον υπολογιστή σας. Λάβετε υπόψη ότι εάν ο υπολογιστής σας διαθέτει πολλές υποδοχές SSD, μπορείτε να τοποθετήσετε το νέο SSD χωρίς απαραίτητα να αφαιρέσετε τον παλιό.
Επαναφορά εικόνας των Windows στο νέο SSD
Τώρα που εγκαταστήσατε το νέο SSD, το τελευταίο βήμα είναι να επαναφέρετε την εικόνα του συστήματος χρησιμοποιώντας τόσο τη μονάδα ανάκτησης όσο και τη μονάδα εικόνας συστήματος. Για να ολοκληρώσετε αυτή τη διαδικασία, ακολουθήστε τα εξής βήματα:
- Συνδέστε τόσο τη μονάδα ανάκτησης όσο και τη μονάδα εικόνας συστήματος στον υπολογιστή σας ενώ είναι απενεργοποιημένος.
- Ενεργοποιήστε τον υπολογιστή σας και πατήστε F2, Delete ή άλλο πλήκτρο για να μπείτε στο μενού εκκίνησης ή στο BIOS του υπολογιστή σας.
- Μεταβείτε στις επιλογές εκκίνησης και βεβαιωθείτε ότι η μονάδα ανάκτησης έχει οριστεί ως η πρώτη επιλογή για εκκίνηση του υπολογιστή σας.
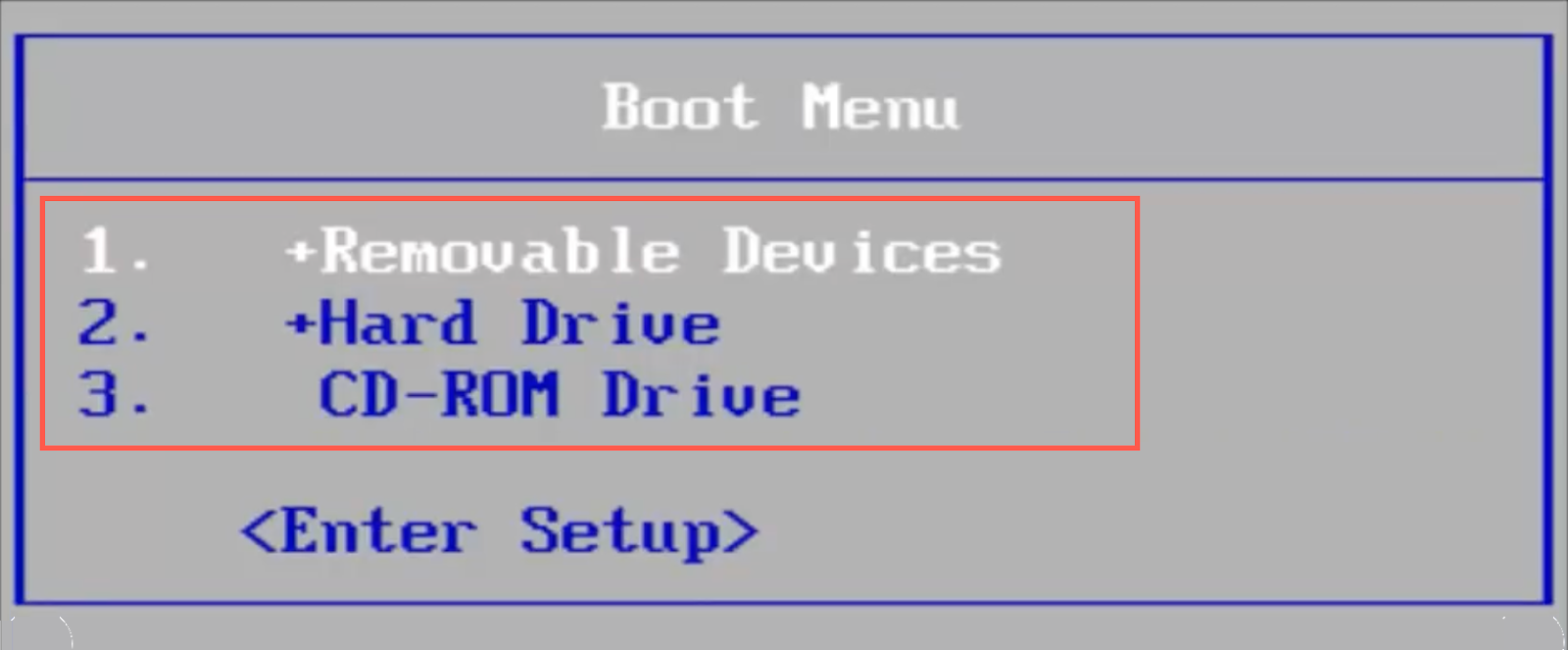
- Αποθηκεύστε τις αλλαγές σας και βγείτε για επανεκκίνηση του υπολογιστή.
- Ο υπολογιστής σας θα ξεκινήσει σε ένα περιβάλλον ανάκτησης . Ξεκινήστε επιλέγοντας τη γλώσσα και την περιοχή που προτιμάτε.
- Επιλέξτε Αντιμετώπιση προβλημάτων από την επόμενη οθόνη και κάντε κλικ στις Προηγμένες επιλογές επόμενο.
- Κάντε κλικ στο “ System Image Recovery ” (η θέση μπορεί να διαφέρει ανάλογα με την έκδοση των Windows ).
- Εάν η μονάδα δίσκου στην οποία κάνετε επαναφορά προστατεύεται από το BitLocker, ίσως χρειαστείτε το κλειδί ανάκτησης. Αυτό το κλειδί είναι συνδεδεμένο με τον λογαριασμό σας Microsoft ή θα έπρεπε να το έχετε αποθηκεύσει κάπου αλλού. Ωστόσο, αυτό είναι απίθανο καθώς θα χρησιμοποιείτε νέα μονάδα δίσκου.
- Θα δείτε την πιο πρόσφατη εικόνα συστήματος που είναι διαθέσιμη για ανάκτηση στην εξωτερική σας μονάδα δίσκου. Κάντε κλικ στο « Επόμενο ».
- Επιλέξτε το πλαίσιο που λέει « Μορφοποίηση και αναδιαμέριση δίσκων » για να βεβαιωθείτε ότι η νέα μονάδα δίσκου ταιριάζει ακριβώς με την παλιά σας.
- Κάντε κλικ στο «Επόμενο» και μετά κάντε ξανά κλικ στο «Επόμενο» στη σελίδα επιβεβαίωσης.
- Θα λάβετε μια προειδοποίηση για να επιβεβαιώσετε ότι θέλετε να διαγράψετε τα δεδομένα στη μονάδα δίσκου-στόχου σας. Κάντε κλικ στο “OK”.
- Η διαδικασία ενδέχεται να διαρκέσει λίγο, ανάλογα με τον όγκο των δεδομένων που αποκαθίστανται. Μόλις ολοκληρωθεί, θα λάβετε μια προειδοποίηση που θα σας ενημερώνει ότι θα πρέπει να ενεργοποιήσετε ξανά την κρυπτογράφηση για τις μονάδες δίσκου που έχετε επαναφέρει. Κάντε κλικ στο “OK” και, στη συνέχεια, κάντε κλικ στο “Επανεκκίνηση τώρα” για επανεκκίνηση του υπολογιστή σας με τη νέα μονάδα δίσκου.
- Τώρα, αφαιρέστε τις μονάδες USB από τον υπολογιστή σας. Εάν είναι απαραίτητο, επιστρέψτε στο BIOS για να ορίσετε ξανά τον SSD ως την κύρια επιλογή εκκίνησης (ανατρέξτε στο βήμα 3).
- Κάντε επανεκκίνηση του υπολογιστή σας ξανά και θα επιστρέψετε στα Windows, όπως ήταν στην παλιά σας μονάδα δίσκου.
Βήματα που πρέπει να ακολουθήσετε μετά την επαναφορά των Windows στον υπολογιστή σας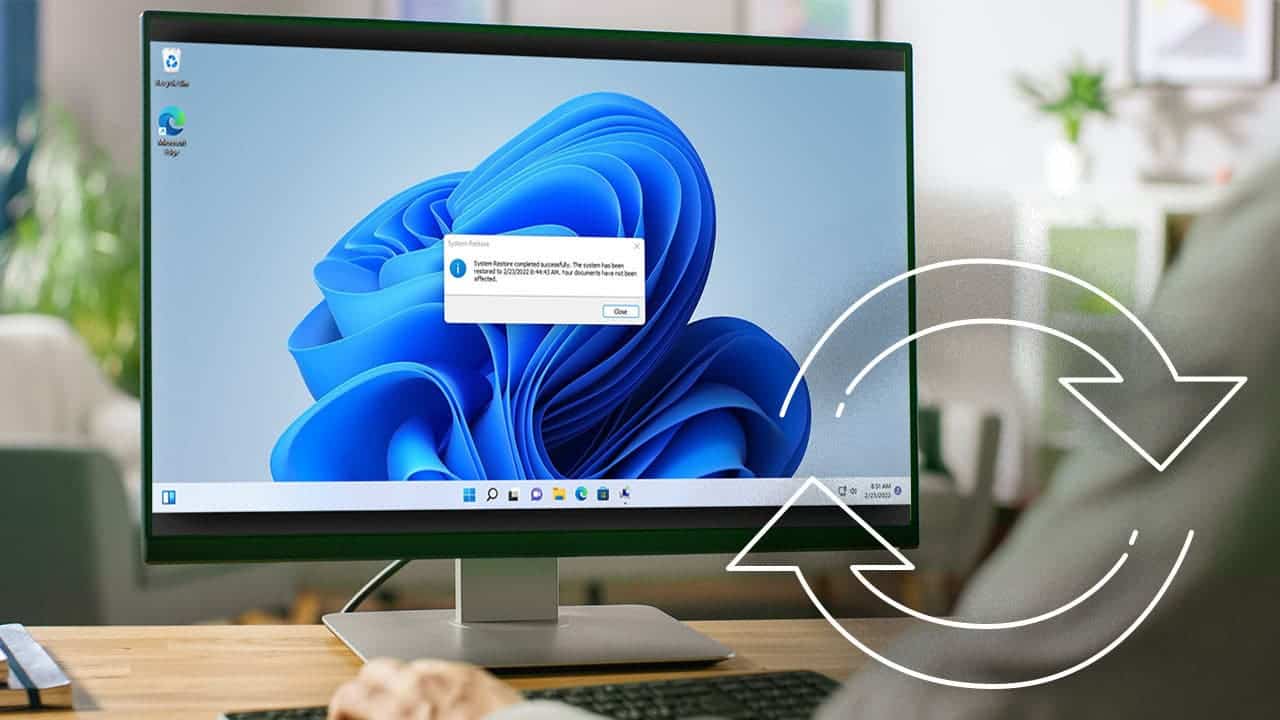
Μόλις επιστρέψετε στα Windows, δεν θα πρέπει να κάνετε κανένα σημαντικό πρόσθετο βήμα, καθώς όλα θα πρέπει να είναι στη θέση τους. Το μόνο που μένει να κάνετε είναι να ενεργοποιήσετε ξανά την κρυπτογράφηση για τον υπολογιστή σας, εάν θέλετε αυτό το επιπλέον επίπεδο ασφάλειας. Στα Windows 11, μπορείτε να το κάνετε αυτό μεταβαίνοντας στις Ρυθμίσεις > Απόρρητο και ασφάλεια > Κρυπτογράφηση συσκευής.
Ένα άλλο πράγμα που πρέπει να λάβετε υπόψη είναι η διαχείριση του δίσκου σας, ειδικά εάν η νέα μονάδα δίσκου έχει περισσότερο χώρο από την παλιά. Κατά την επαναφορά της μονάδας δίσκου, τα Windows θα χρησιμοποιήσουν την ίδια ακριβώς διάταξη με την αρχική μονάδα, επομένως δεν θα εκχωρηθεί τυχόν επιπλέον χώρος. Θα χρειαστεί να μεταβείτε στη Διαχείριση δίσκων για να επεκτείνετε τις κατατμήσεις σας ώστε να μπορείτε να χρησιμοποιήσετε αυτόν τον χώρο ή να δημιουργήσετε ένα νέο διαμέρισμα εάν δεν είναι δυνατή η επέκταση.
Εκτός από αυτό, είστε έτοιμοι. Αν και χρειάζεται προσοχή, η διαδικασία δεν είναι πολύ δύσκολη για να ακολουθήσετε, επομένως θα πρέπει να ξεκινήσετε σχετικά γρήγορα.
Η μεταφορά της εγκατάστασης των Windows σε μια νέα μονάδα δίσκου απαιτεί πολλά βήματα και προετοιμασία, αλλά προσφέρει πολύτιμα οφέλη, όπως αναβάθμιση χώρου αποθήκευσης ή αντικατάσταση μιας μονάδας που αποτυγχάνει. Ενώ υπάρχουν δωρεάν μέθοδοι, περιλαμβάνουν τη δημιουργία αντιγράφων ασφαλείας και τη χρήση εξωτερικών μονάδων δίσκου, καθιστώντας τη διαδικασία πιο εντατική από το λογισμικό κλωνοποίησης επί πληρωμή. Εάν αισθάνεστε άνετα ακολουθώντας λεπτομερείς οδηγίες και έχετε τον απαραίτητο εξοπλισμό, αυτή η μέθοδος μπορεί να σας εξοικονομήσει χρήματα. Θυμηθείτε να δημιουργήσετε αντίγραφα ασφαλείας των δεδομένων σας εκ των προτέρων και να ακολουθήσετε προσεκτικά κάθε βήμα για να εξασφαλίσετε μια επιτυχημένη μεταφορά και μια νέα εμπειρία Windows στη νέα σας μονάδα δίσκου.