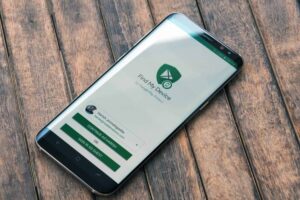Πως να μοιράσετε έναν εξωτερικό σκληρό δίσκο μεταξύ Mac και Windows
1 min read
![]()
Πριν από μερικά χρόνια, η χρήση ενός υπολογιστή με Windows σε ένα σύστημα macOS (ή το αντίστροφο) ήταν αρκετά περιορισμένη όταν μιλάμε για crossover. Για παράδειγμα, ήταν δύσκολο να χωριστούν gadget/αρχεία μεταξύ αυτών των δύο πλατφορμών. Αυτό έχει διευκολυνθεί αρκετά τα τελευταία χρόνια, με τις δύο πλατφόρμες να προσφέρουν μεγαλύτερη συμβατότητα. Παρόλα αυτά, εξακολουθούν να είναι πολύ διαφορετικά όσον αφορά τη λειτουργικότητα. Εάν χρειαστεί να χρησιμοποιήσετε και τις δύο πλατφόρμες για, ίσως, εργασία, πιθανότατα θα αντιμετωπίσετε την ανάγκη κοινής χρήσης αρχείων μεταξύ αυτών των πλατφορμών. Η χρήση της ίδιας εξωτερικής μονάδας τόσο με Windows όσο και με macOS είναι δυνατή, ωστόσο, θα μπορούσε να είναι δύσκολη για τους λιγότερο έμπειρους χρήστες. Σε αυτό το άρθρο, θα σας διδάξουμε πώς να μοιράζεστε μια εξωτερική μονάδα δίσκου μεταξύ υπολογιστών Mac και Windows. (Μέσω: DigitalTrends )
Με την πρώτη ματιά, η χρήση της ίδιας εξωτερικής μονάδας τόσο σε υπολογιστές macOS όσο και σε υπολογιστές Windows μπορεί να ακούγεται δύσκολη για άπειρους χρήστες. Ωστόσο, είναι αρκετά πιθανό. Χρειάζεται μόνο να χωρίσετε την εξωτερική μονάδα δίσκου για να την καταστήσετε διαθέσιμη και για τα δύο λειτουργικά συστήματα. Όταν διαμερίζετε έναν σκληρό δίσκο, χωρίζετε τον εσωτερικό του αποθηκευτικό χώρο σε διαφορετικά τμήματα. Αυτές οι διαφορετικές ενότητες μπορούν να μορφοποιηθούν ώστε να λειτουργούν με πολλούς υπολογιστές.
Μπορείτε να χωρίσετε έναν σκληρό δίσκο χρησιμοποιώντας Windows και macOS, μέσα από αυτό το άρθρο θα μάθετε πώς να ολοκληρώσετε τη διαδικασία ανεξάρτητα από το λειτουργικό σύστημα που χρησιμοποιείτε.
Πρώτα πράγματα που πρέπει να γνωρίζετε
Μετά από μια γρήγορη αναζήτηση στο Google, μπορεί να πιστέψετε ότι το FAT32 είναι η καλύτερη δυνατή επιλογή. Είναι διαθέσιμο εδώ και χρόνια, λειτουργεί με τις περισσότερες εξωτερικές μονάδες δίσκου και είναι συνήθως το πρότυπο για ορισμένα στικάκια USB. Ωστόσο, έχει έναν τεράστιο περιορισμό στις μέρες μας. Δεν σας επιτρέπει να αποθηκεύσετε μεμονωμένα αρχεία εάν είναι μεγαλύτερα από 4 GB. Μπορείτε να γεμίσετε έναν σκληρό δίσκο 500 GB μορφοποιημένο σε FAT 32, αρκεί όλα τα αρχεία να έχουν έως 4 GB. Για να παρακάμψετε αυτό το ζήτημα, μπορείτε να εργαστείτε με τον πίνακα εκχώρησης επεκτάσιμων αρχείων ή exFAT. Είναι η φυσική αντικατάσταση του FAT 32 που λειτουργεί με πολύ μεγαλύτερα αρχεία και προσφέρει καθολική συμβατότητα στις μέρες μας.
NTFS για Windows, MacOS Extended για Mac και exFAT και για τα δύο
Το NTFS μπορεί επίσης να ακούγεται σαν μια ενδιαφέρουσα επιλογή εάν είστε έμπειρος χρήστης των Windows. Το πρόβλημα είναι ότι αυτό δεν μπορεί να διαβαστεί εγγενώς από το macOS. Τι μπορείτε λοιπόν να κάνετε για να χρησιμοποιήσετε την ίδια μονάδα σκληρού δίσκου και σε υπολογιστές Windows και Mac; Θα χρειαστείτε τουλάχιστον δύο κατατμήσεις, ένα σε NTFS ή MacOS Extended και ένα άλλο σε exFAT.

Εάν χρησιμοποιείτε την εξωτερική μονάδα δίσκου στα Windows για χρόνια, υπάρχουν μεγάλες πιθανότητες να είναι ήδη σε NTFS. Έτσι, για να διατηρήσετε τα αρχεία σας, μπορείτε απλώς να δημιουργήσετε ένα δευτερεύον διαμέρισμα στο exFAT για χρήση με υπολογιστές macOS.
Εάν ξεκινάτε από το μηδέν, σας προτείνουμε να διαμορφώσετε τον σκληρό σας δίσκο σε MacOS Extended εάν χρησιμοποιείτε το Mac ως την κύρια επιλογή με ένα δευτερεύον διαμέρισμα exFAT. Ωστόσο, εάν είστε χρήστης των Windows τις περισσότερες φορές, τότε χρησιμοποιήστε το NTFS + exFAT. Με αυτόν τον τρόπο, θα έχετε ένα διαμέρισμα για χρήση με το κύριο λειτουργικό σύστημα και ένα δευτερεύον που μπορεί να διαβαστεί και στα δύο λειτουργικά συστήματα.
Λάβετε υπόψη το γεγονός ότι η μορφοποίηση θα διαγράψει όλα τα δεδομένα που είναι αποθηκευμένα στη μονάδα δίσκου. Επομένως, φροντίστε να δημιουργήσετε αντίγραφα ασφαλείας για οτιδήποτε σημαντικό πριν ξεκινήσετε τη διαδικασία μορφοποίησης
Διαχωρίστε την εξωτερική μονάδα δίσκου στα Windows 11
Δεν είναι δύσκολο να χωρίσετε το Drive σας εάν είστε χρήστης των Windows 11. Απλώς πρέπει να κάνετε τα βήματα μέσω της εγγενούς εφαρμογής διαχείρισης δίσκου των Windows. Μπορείτε να αποκτήσετε πρόσβαση σε αυτό κάνοντας δεξί κλικ στο μενού Έναρξη ή χρησιμοποιώντας τη γραμμή αναζήτησης για να το αναζητήσετε. Ακολουθήστε τα απλά βήματα για να δημιουργήσετε μια εξωτερική μονάδα δίσκου με δύο διαμερίσματα στα Windows.
- Βήμα 1: Κάντε δεξί κλικ στο μενού Έναρξη και επιλέξτε Διαχείριση δίσκων στο μενού Power User.
Συνήθως, οι εξωτερικές μονάδες δίσκου διαμορφώνονται εκτός συσκευασίας. Ωστόσο, εάν αντιμετωπίσετε το σφάλμα “Δεν έχει αρχικοποιηθεί” κατά τη σύνδεση στον υπολογιστή, δεν έχει διαμορφωθεί σωστά για να λειτουργεί με Windows. Σε ορισμένες περιπτώσεις, δεν θα έχει καν εκχωρημένο γράμμα μονάδας δίσκου στο File Explore. Χωρίς σωστή προετοιμασία, δεν θα εμφανίζει χώρο για την κατανομή δεδομένων.
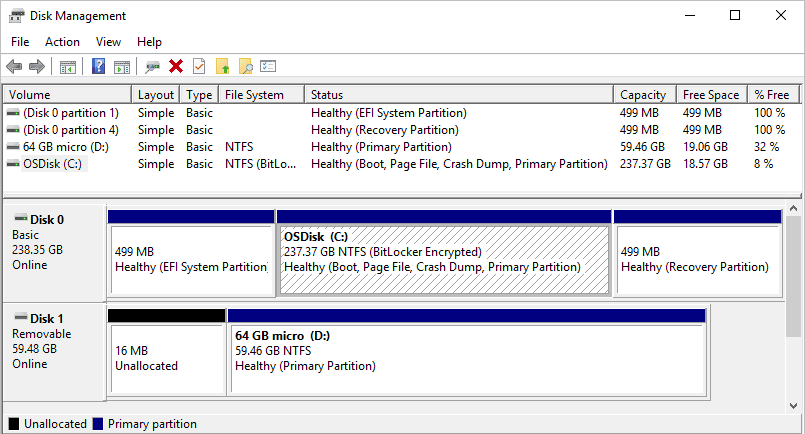
Εάν δείτε το αναδυόμενο παράθυρο Initialize Disk, θα έχει δύο επιλογές: Master Boot Record (MBR) και GUID Partition Table (GPT). Το πρώτο είναι παλιό και υποστηρίζει χωρητικότητες έως 2 TB. Ωστόσο, είναι συμβατό με παλαιότερες εκδόσεις των Windows. Το GPT είναι μια νεότερη μορφή που υποστηρίζει μεγαλύτερες χωρητικότητες, αλλά δεν είναι συμβατή με παλαιότερες εκδόσεις των Windows.
Επιλέξτε το Στυλ Διαμέρισης και κάντε κλικ στο OK για να συνεχίσετε. Εάν κλείσετε κατά λάθος το αναδυόμενο παράθυρο, κάντε δεξί κλικ στον αναγραφόμενο δίσκο και επιλέξτε Initialize Disk στο αναδυόμενο παράθυρο.
- Βήμα 2: Μόλις αρχικοποιηθεί ο δίσκος σας Κάντε δεξί κλικ στον μη εκχωρημένο χώρο και επιλέξτε την επιλογή New Simple Volume στο αναδυόμενο μενού.
- Βήμα 3: Ξεκινά ο νέος Οδηγός απλού τόμου, οπότε κάντε κλικ στο κουμπί Επόμενο.
- Βήμα 4: Εφόσον δημιουργούμε δύο κατατμήσεις, διαιρέστε τον αναγραφόμενο φυσικό αριθμό στη μέση. Πληκτρολογήστε αυτόν τον αριθμό στο πεδίο δίπλα στο Simple Volume Size σε MB και κάντε κλικ στο κουμπί Next για να συνεχίσετε. Επιτρέψτε στον Wizard να εκχωρήσει ένα γράμμα μονάδας δίσκου ή να εκχωρήσει μη αυτόματα το γράμμα χρησιμοποιώντας το αναπτυσσόμενο μενού. Κάντε κλικ στο κουμπί επόμενο για να προχωρήσετε.
Τώρα πρέπει να επιλέξετε ένα σύστημα αρχείων. Εάν το κύριο σύστημά σας είναι τα Windows 11, χρησιμοποιήστε NTFS. Επίσης, εισαγάγετε μια ετικέτα τόμου (όνομα μονάδας δίσκου) για να αποφύγετε τη σύγχυση. Κάντε κλικ στο κουμπί επόμενο για να προχωρήσετε.
- Βήμα 5: Κάντε κλικ στο κουμπί Τέλος για ολοκλήρωση.
Στη Διαχείριση δίσκων, ο εξωτερικός δίσκος θα περιλαμβάνει τώρα έναν νέο τόμο με την ετικέτα σας. Θα εμφανιστεί ένα δεύτερο τμήμα με μη εκχωρημένο χώρο. Ας το κάνουμε λοιπόν καθολικά συμβατό με υπολογιστές Windows και macOS.
Κάντε δεξί κλικ στον μη εκχωρημένο χώρο και επαναλάβετε το Βήμα 1 έως το Βήμα 6. Αυτή τη φορά, ωστόσο, επιλέξτε exFAT ως σύστημα αρχείων κατά το βήμα 6. Θα το χρησιμοποιήσετε για κοινή χρήση αρχείων με το macOS. Σημειώστε ότι αυτή τη φορά δεν χρειάζεται να καθορίσετε το μέγεθος του δίσκου αφού το φορμάρισμα θα επιλέξει όλο τον αδιάθετο χώρο. Φυσικά, εάν σκοπεύετε να δημιουργήσετε πολλά διαμερίσματα, μπορείτε να προσδιορίσετε το μέγεθός τους ξεχωριστά. Μόλις τελειώσετε, κάντε κλικ στο Τέλος.
Διαμέρισμα της εξωτερικής μονάδας δίσκου στο MacOS
Η κατάτμηση μιας εξωτερικής μονάδας δίσκου στο macOS δεν είναι τόσο προβληματική όσο στο παρελθόν. Αν υποθέσουμε ότι η εξωτερική σας μονάδα δεν έχει διαμερίσματα, θα χρειαστεί να δημιουργήσετε δύο. Ενδέχεται επίσης να δείτε το σφάλμα “initialize” όταν το σύστημα αρχείων της μονάδας δίσκου δεν είναι “Readable”. Κάντε κλικ στο κουμπί Initialize στη μικρή αναδυόμενη οθόνη για να δημιουργήσετε το πρώτο σας συμβατό διαμέρισμα και ξεκινήστε από το βήμα 5. Εάν το σφάλμα δεν εμφανιστεί, ξεκινήστε να ακολουθείτε τις παρακάτω οδηγίες:
Πώς να δημιουργήσετε ένα διαμέρισμα macOS και exFAT στο MacOS Sonoma
- Βήμα 1: Με το Finder, μεταβείτε στη γραμμή μενού και στη συνέχεια βοηθητικά προγράμματα στο αναπτυσσόμενο μενού.
- Βήμα 2: Κάντε διπλό κλικ στο εικονίδιο Disk Utility στο παρακάτω παράθυρο.
- Βήμα 3: Με ανοιχτό το Disk Utility , η μονάδα σας εμφανίζεται κάτω από το External που βρίσκεται στα αριστερά. Κάντε κλικ στην επιλογή Διαγραφή, που βρίσκεται στην επάνω γραμμή εργαλείων της εφαρμογής, όπως φαίνεται παρακάτω.
- Στο επόμενο αναδυόμενο παράθυρο, πληκτρολογήστε ένα όνομα για το αρχείο σας. Επιλέξτε MacOS Extended (Journalist) ως μορφή και GUID Partition Map ως σχήμα.
- Βήμα 4: Κάντε κλικ στο κουμπί Διαγραφή για να κάνετε αυτές τις αλλαγές.
- Βήμα 5: Μόλις ολοκληρωθεί, η μονάδα δίσκου σας θα πρέπει να έχει ένα ενιαίο διαμέρισμα. Επισημάνετε ξανά τη μονάδα δίσκου στο Disk Utility και, στη συνέχεια, κάντε κλικ στο Partition που εμφανίζεται στην κορυφή.
- Βήμα 6: Στο ακόλουθο αναδυόμενο παράθυρο, κάντε κλικ στο μικρό κουμπί Συν που βρίσκεται κάτω από το μπλε γράφημα πίτας για να προσθέσετε ένα δεύτερο διαμέρισμα.
- Βήμα 7: Εμφανίζεται ένα δεύτερο τμήμα, κόβοντας το γράφημα πίτας στη μέση. Εισαγάγετε ένα όνομα τόμου και επιλέξτε τη μορφή exFAT. Αυτό το τμήμα θα μοιραστεί μεταξύ των δύο πλατφορμών.
- Βήμα 8: Κάντε κλικ στο κουμπί Εφαρμογή για να προσθέσετε το νέο διαμέρισμα.
- Βήμα 10: Κάντε κλικ στο κουμπί Κατάτμηση σε ένα επιπλέον αναδυόμενο παράθυρο για να ολοκληρώσετε τη διαδικασία.
- Βήμα 11: Κάντε κλικ στο κουμπί Τέλος για να τελειώσετε.
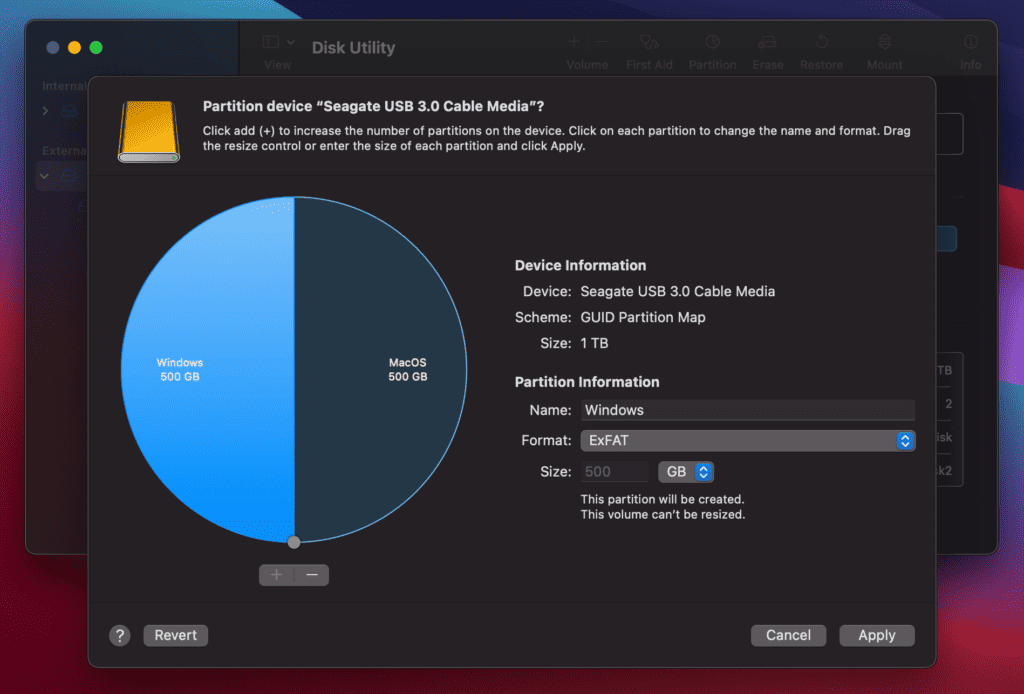
Εάν δεν χρειάζεται να διαχειρίζεστε αρχεία μεταξύ των δύο πλατφορμών και χρειάζεστε απλώς μια εξωτερική μονάδα δίσκου που λειτουργεί και στις δύο, μπορείτε να επιλέξετε ένα δευτερεύον διαμέρισμα με NTFS για Windows. Με αυτόν τον τρόπο, η εξωτερική μονάδα δίσκου θα λειτουργεί και για τις δύο πλατφόρμες, αλλά δεν θα μπορείτε ποτέ να διαχειριστείτε αρχεία ο ένας από τον άλλο.
Συμπέρασμα – Χρησιμοποιήστε εξωτερική μονάδα δίσκου τόσο σε Windows όσο και σε Mac
Είναι απολύτως δυνατό να έχετε μια εξωτερική μονάδα δίσκου που λειτουργεί τόσο σε υπολογιστές με Windows όσο και σε υπολογιστές macOS. Απλώς πρέπει να το χωρίσετε και να δημιουργήσετε διαμερίσματα που θα είναι συμβατά με κάθε λειτουργικό σύστημα. Όπως είπαμε παραπάνω, εάν δεν σκοπεύετε να διαχειριστείτε αρχεία σε αυτές τις διαφορετικές πλατφόρμες, το καλύτερο που έχετε να κάνετε είναι να χωρίσετε τη μονάδα δίσκου σε macOS Extended και NTFS ή αντίστροφα. Ωστόσο, εάν σκοπεύετε να το κάνετε, μπορείτε να χρησιμοποιήσετε είτε ένα κύριο διαμέρισμα NTFS για Windows είτε μια επέκταση macOS για Mac με ένα δευτερεύον διαμέρισμα exFAT.
Υπάρχει ακόμη και ένα τρίτο σενάριο: Εάν η εξωτερική σας μονάδα δίσκου έχει αρκετό χώρο, μπορείτε ακόμη και να παίξετε με τη δυνατότητα να έχετε τρία διαμερίσματα. Μπορείτε να χρησιμοποιήσετε NTFS, macOS Extended και τέλος ένα διαμέρισμα exFAT για κοινή χρήση αρχείων μεταξύ των δύο πλατφορμών. Αυτό θα πρέπει να είναι αρκετά δυνατό σε μονάδες με περισσότερο από 1 TB αποθηκευτικού χώρου. Ωστόσο, εσείς αποφασίζετε τις ανάγκες σας και τις διαχειρίζεστε ανάλογα.
Η κατάτμηση ενός σκληρού δίσκου δεν είναι περίπλοκη υπόθεση, είτε χρησιμοποιείτε Windows είτε Mac. Μπορείτε επίσης να χρησιμοποιήσετε μια επί πληρωμή εφαρμογή ή δωρεάν εφαρμογές ανοιχτού κώδικα. Πολλές εφαρμογές για Windows ή Mac μπορούν να σας βοηθήσουν να ενεργοποιήσετε το NTFS για ανάγνωση/εγγραφή σε υπολογιστές Mac.