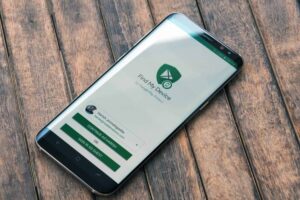Πώς να προστατέψετε με κωδικό πρόσβασης φακέλους και αρχεία σε Windows, Mac και Ubuntu
1 min read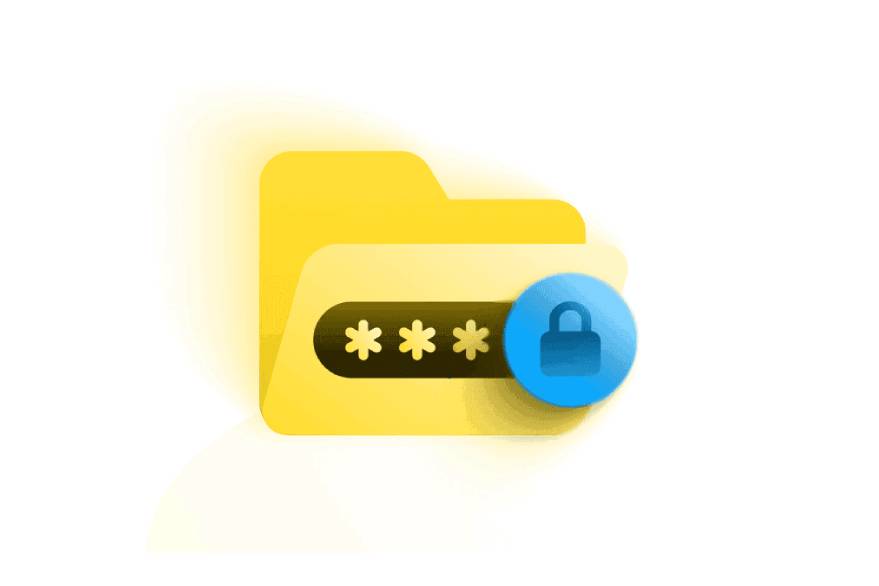
![]()
Οι κωδικοί πρόσβασης για την προστασία της πρόσβασης σε υπολογιστές δεν είναι κάτι νέο. Αν και αυτό ήταν προαιρετικό σε ορισμένες παλαιότερες εκδόσεις των πιο δημοφιλών Λειτουργικών Συστημάτων, στις μέρες μας είναι σχεδόν υποχρεωτικό να διατηρείτε τα αρχεία σας προστατευμένα.
Μπορείτε να προστατεύσετε φακέλους με κωδικό πρόσβασης και να τους διατηρήσετε ασφαλείς. Μπορείτε να επιτρέψετε σε άλλους να χρησιμοποιούν τον υπολογιστή σας χωρίς να ανησυχείτε για την πρόσβαση στα αρχεία σας. Είτε πρόκειται για ευαίσθητες τραπεζικές πληροφορίες είτε για ενοχλητικά αρχεία που έχετε αποθηκεύσει, είναι πολύ πιθανό να προστατεύσετε τον κωδικό πρόσβασης των αρχείων σας.
Windows 10 και Windows 11 Pro – Ενεργοποίηση κρυπτογράφησης φακέλων
Εάν χρησιμοποιείτε Windows 10 ή Windows 11 Pro, διαθέτουν ενσωματωμένο σύστημα προστασίας. Δεν είναι η πιο πλήρως εξοπλισμένη προστασία φακέλων, αλλά μπορεί να κάνει τη δουλειά για τους περισσότερους χρήστες. Η τυπική κρυπτογράφηση των Windows προσφέρει συσκότιση αρχείων που κλειδώνει ένα αρχείο στο λογαριασμό σας. Με αυτόν τον τρόπο, εάν κάποιος σε άλλο λογαριασμό ή κάποιος που αντέγραψε τα αρχεία σας σε άλλον υπολογιστή προσπάθησε να αποκτήσει πρόσβαση στο περιεχόμενό σας, θα πρέπει να γνωρίζει τον κωδικό πρόσβασης του λογαριασμού σας.

Οποιοσδήποτε χρησιμοποιεί τον υπολογιστή και τον λογαριασμό σας θα εξακολουθεί να έχει πρόσβαση στη λειτουργία.
- Κάντε δεξί κλικ στο επιλεγμένο αρχείο/φάκελο και επιλέξτε Ιδιότητες από το αναπτυσσόμενο μενού.
- Επιλέξτε την επιλογή Για προχωρημένους
- Επιλέξτε το πλαίσιο δίπλα στην επιλογή Κρυπτογράφηση περιεχομένου για ασφαλή δεδομένα και επιλέξτε OK.
- Επιλέξτε Εφαρμογή και, όταν σας ζητηθεί, επιλέξτε εάν θέλετε όλοι οι φάκελοι σε αυτόν τον κατάλογο να είναι κρυπτογραφημένοι ή απλώς ο φάκελος ανώτατου επιπέδου. Όταν αποφασίσετε, επιλέξτε ΟΚ.
Η διαδικασία μπορεί να διαρκέσει λίγο ανάλογα με το μέγεθος και τα περιεχόμενα του φακέλου. Οπότε να είστε υπομονετικοί καθώς μπορεί να διαρκέσει λίγο. Ωστόσο, η διαδικασία θα αξίζει την αναμονή. Εξάλλου, θα εξασφαλίσετε ένα νέο επίπεδο ασφάλειας για τα αρχεία σας λόγω των κρυπτογραφημένων δεδομένων. Είναι αδιαπέραστο σε εξωτερικές απειλές. Ο φάκελός σας και όλα τα δεδομένα του προστατεύονται πλέον με κωδικό πρόσβασης από τον λογαριασμό σας. Δεν θα χρειάζεται να εισάγετε τον κωδικό πρόσβασής σας κάθε φορά όσο είστε συνδεδεμένοι στον λογαριασμό σας.
Εναλλακτικά: Χρησιμοποιήστε το 7-Zip για να προστατεύσετε αρχεία με κωδικό πρόσβασης
Δυστυχώς, η ενσωματωμένη δυνατότητα είναι διαθέσιμη μόνο στα Windows 10 Pro και Windows 11 Pro. Εάν εκτελείτε άλλες εκδόσεις, δεν θα έχετε αυτήν τη δυνατότητα. Η εναλλακτική είναι να χρησιμοποιήσετε το ελεύθερο λογισμικό ανοιχτού κώδικα 7zip για την κρυπτογράφηση και την προστασία με κωδικό πρόσβασης αρχεία που κρίνετε σημαντικά.
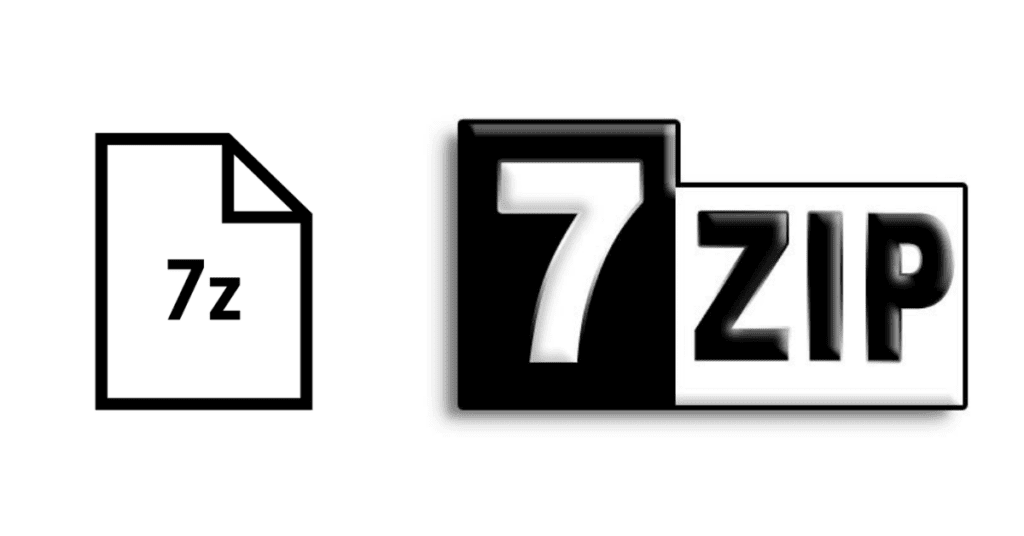
Για τους περισσότερους χρήστες, η προσθήκη κωδικού πρόσβασης σε έναν φάκελο απαιτεί ένα βοηθητικό πρόγραμμα αρχειοθέτησης τρίτου μέρους. Το 7-zip είναι μια καλή επιλογή επειδή είναι διαθέσιμο δωρεάν και είναι ανοιχτού κώδικα. Προστατεύει με κωδικό πρόσβασης τα πιο σημαντικά δεδομένα σας. Το μόνο πρόβλημα είναι ότι λειτουργεί με τη συμπίεση του φακέλου. Έτσι, όποτε χρειαστεί να αποκτήσετε πρόσβαση, θα πρέπει να αποσυμπιέσετε το φάκελο.
Κρυπτογράφηση/Συμπίεση αρχείων με 7-Zip
- Μεταβείτε στη σελίδα λήψης 7-Zip και επιλέξτε τη σωστή λήψη για τις ρυθμίσεις σας. Σήμερα, η επιλογή για τους περισσότερους χρήστες είναι η έκδοση 64-bit x64 των Windows. Αφού κατεβάσετε το αρχείο, εγκαταστήστε το όπως θα κάνατε με οποιοδήποτε άλλο λογισμικό και εκτελέστε το.
- Εντοπίστε τον φάκελο που θέλετε να προστατέψετε με κωδικό πρόσβασης στην κύρια διεπαφή 7-Zip. Επιλέξτε το πράσινο σύμβολο προσθήκης στην επάνω αριστερή γωνία της εφαρμογής. Εναλλακτικά, σύρετε και αποθέστε το φάκελο οπουδήποτε μέσα στην κύρια διεπαφή 7-Zip.
- Αγνοήστε τη δημιουργία προεπιλογών στο αναδυόμενο παράθυρο που προκύπτει. Επιλέξτε Zip από το αναπτυσσόμενο μενού ακριβώς δίπλα στην Επιλογή μορφής αρχείου. Αυτό θα διατηρήσει το αρχείο συμβατό με υπολογιστές χωρίς εγκατεστημένο το 7-Zip. Λοιπόν, μπορείτε να επιλέξετε ένα ξεχωριστό αρχείο εάν θέλετε να διατηρήσετε τα αρχεία εξαρτημένα από μια εγκατάσταση 7-Zip.
- Εισαγάγετε και πληκτρολογήστε ξανά τον κωδικό πρόσβασής σας για το φάκελο στα πεδία κειμένου. Επιλέξτε OK όταν τελειώσετε και αφήστε το λογισμικό να δημιουργήσει ένα συμπιεσμένο, κρυπτογραφημένο αντίγραφο του φακέλου που θέλετε να προστατέψετε με κωδικό πρόσβασης.
- Δοκιμάστε το συμπιεσμένο αρχείο για να βεβαιωθείτε ότι λειτουργεί καλά. Μόλις μάθετε ότι είναι προστατευμένο, διαγράψτε τον αρχικό φάκελο, ώστε να μην μπορεί πλέον να εντοπιστεί. Δεν χρειάζεστε δύο παρουσίες των ίδιων δεδομένων.
Αυτό είναι όλο, μπορείτε να μετακινήσετε το συμπιεσμένο αρχείο και να το διατηρήσετε αποθηκευμένο όπου θέλετε. Μπορείτε να το μετακινήσετε σε μια μονάδα USB ή σε εξωτερικό SSD ή να το ανεβάσετε στο Google Drive ή σε οποιαδήποτε άλλη υπηρεσία Cloud. Το αρχείο θα προστατεύεται με κωδικό πρόσβασης και μόνο άτομα με τον κωδικό πρόσβασης θα μπορούν να αποσυμπιέσουν και να αποκτήσουν πρόσβαση στα αρχεία σας.
Πώς να προστατέψετε αρχεία με κωδικό πρόσβασης στο MacOS
Όπως οι περισσότερες εκδόσεις των Windows, το macOS της Apple δεν διαθέτει εγγενώς τη δυνατότητα προστασίας με κωδικό πρόσβασης. Ωστόσο, μπορείτε ακόμα να κάνετε τα αρχεία σας ιδιωτικά μέσω μιας από τις εγγενείς λειτουργίες του λογισμικού.
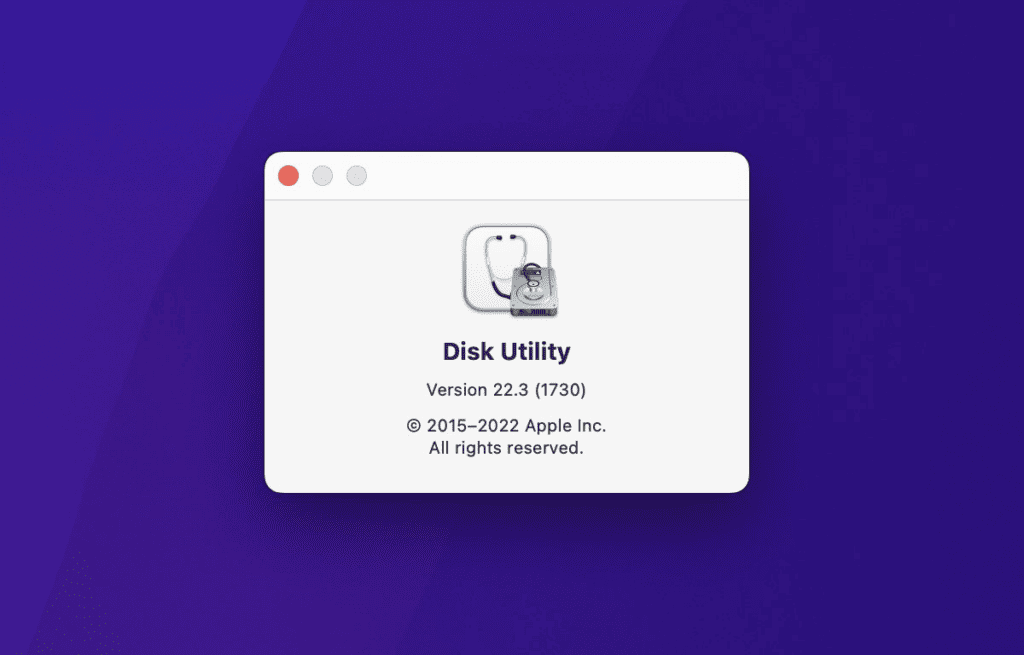
Η προσθήκη κωδικού πρόσβασης θα απαιτήσει τη δημιουργία μιας κρυπτογραφημένης εικόνας δίσκου μέσω του εγγενούς προγράμματος Disk Utility του λειτουργικού συστήματος. Είναι μια εφαρμογή που έρχεται προεγκατεστημένη σε όλες σχεδόν τις συσκευές Mac. Μόλις δημιουργηθεί, θα μπορείτε να έχετε πρόσβαση στο φάκελο ως τοποθετημένος εικονικός δίσκος. Θα σας επιτρέψει να επεξεργαστείτε, να προσθέσετε και να διαγράψετε περιεχόμενο αφού εισαγάγετε έναν καθορισμένο κωδικό πρόσβασης. Οποιεσδήποτε αλλαγές κάνετε, ενώ ο δίσκος είναι προσαρτημένος, θα γίνουν αυτόματα κρυπτογραφημένες και προστατευμένες με κωδικό πρόσβασης όταν σύρετε το δίσκο στον Κάδο απορριμμάτων.
- Από το φάκελο Applications, επιλέξτε Disk Utility. Εναλλακτικά, χρησιμοποιήστε τη λειτουργία Spotlight και αναζητήστε την εφαρμογή.
- Αφού ανοίξετε την εφαρμογή, επιλέξτε Αρχείο. Στη συνέχεια, επιλέξτε Νέα εικόνα από το αποτέλεσμα και, στη συνέχεια, επιλέξτε Εικόνα από το φάκελο. Επιλέξτε το αρχείο ή το φάκελο που θέλετε να κάνετε ιδιωτικό και επιλέξτε άνοιγμα.
- Αφού προσθέσετε ετικέτα και ονομάσετε το φάκελο που χρειάζεται προστασία, κάντε κλικ στην επιλογή Ανάγνωση/Εγγραφή από το αναπτυσσόμενο μενού στη Μορφή εικόνας. Θα δείτε επίσης ένα αναπτυσσόμενο μενού κάτω από την καρτέλα Κρυπτογράφηση. Επιλέξτε κρυπτογράφηση AES 128-bit που είναι ένα ασφαλές πρότυπο.
- Εισαγάγετε και πληκτρολογήστε ξανά τον κωδικό πρόσβασής σας στα πεδία κειμένου. Επιλέξτε Επιλογή και μετά Αποθήκευση. Το Disk Utility θα σας ενημερώσει όταν ολοκληρώσει τη δημιουργία της εικόνας με προστασία κωδικού πρόσβασης.
- Για να βεβαιωθείτε ότι το έχετε κάνει σωστά, ανοίξτε την εικόνα. Θα λάβετε μια οδηγία για να βάλετε έναν κωδικό πρόσβασης. Εάν το κάνετε, εισαγάγετε τον κωδικό πρόσβασης και επιλέξτε ΟΚ.
- Τοποθετήστε τον Αρχικό φάκελο στον Κάδο απορριμμάτων σας και, στη συνέχεια, αδειάστε τον Φάκελο Κάδος απορριμμάτων για να αποτρέψετε κανέναν να τον ανοίξει.
Εναλλακτικά: Απόκρυψη των αρχείων σας ή χρήση αποθήκευσης στο Cloud
Εάν δεν θέλετε να προχωρήσετε στη δημιουργία μιας εικονικής εικόνας που προστατεύεται με κωδικό πρόσβασης, μπορείτε να δοκιμάσετε ορισμένες εναλλακτικές δυνατότητες όπως η απόκρυψη του φακέλου ή η αποθήκευση στο Cloud.
- Απόκρυψη του φακέλου: Για να αποκρύψετε έναν φάκελο στο Mac, επισημάνετε τον φάκελο και πατήστε Shift+ “.” (περίοδος) + CMD. Θυμηθείτε, κακόβουλοι πράκτορες μπορεί να είναι σε θέση να βρουν τους φακέλους. Ωστόσο, αυτός είναι ένας τρόπος για να κρατήσετε τους φακέλους μακριά από τα μάτια των χρηστών που χρησιμοποιούν τον υπολογιστή σας.
- Cloud Storage: Οι υπηρεσίες Cloud Storage όπως το Google Drive ή το Dropbox, θα διατηρήσουν τα αρχεία σας προστατευμένα με κωδικό πρόσβασης. Εξάλλου, μόνο οι χρήστες με τα διαπιστευτήρια θα μπορούν να έχουν πρόσβαση στα αρχεία.
Πώς να προστατέψετε τους φακέλους με κωδικό πρόσβασης στο Ubuntu
Η διαδικασία για την προστασία φακέλων και αρχείων με κωδικό πρόσβασης στο Ubuntu είναι αρκετά απλή. Είναι η ίδια διαδικασία για άλλες διανομές Linux. Παρακάτω θα δείτε τους πιο συμβατικούς τρόπους για την προστασία των αρχείων σας με κωδικό πρόσβασης στο Ubuntu.
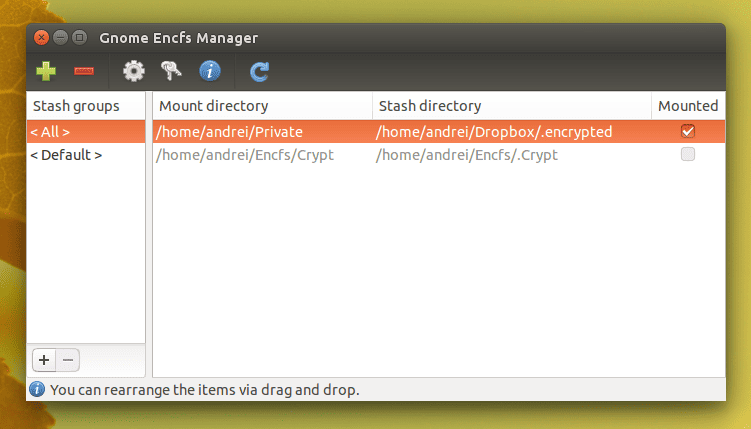
Προστασία φακέλων με κωδικό πρόσβασης χρησιμοποιώντας το GNOME EncFS Manager
Το GNOME EncFS Manager είναι μια εφαρμογή τοποθέτησης που σας επιτρέπει να κρυπτογραφείτε φακέλους στο Linux με ευκολία. Υποστηρίζεται από τις περισσότερες διανομές Linux και διαθέτει ένα διαισθητικό GUI. Το κάνει εύκολο ακόμα και για νεοφερμένους στον κόσμο του Linux. Ακολουθούν τα βήματα για τη χρήση του GNOME EncFS Manager για την κρυπτογράφηση ενός φακέλου στο Linux.
- Ανοίξτε το Μενού Εφαρμογών, αναζητήστε το GNOME EncFS και ξεκινήστε το.
- Πατήστε στο εικονίδιο «+» (Συν) στη γραμμή εργαλείων. Στο παράθυρο διαλόγου που θα ανοίξει, επιλέξτε το δεύτερο κουμπί αναλογίας στην περιοχή Κατάλογος ή Drive για κρυπτογράφηση ή Εισαγωγή επιλέξτε έναν φάκελο. Βεβαιωθείτε ότι έχετε δημιουργήσει έναν νέο (κενό) φάκελο εδώ. Θα χρειαστεί να μετακινήσετε τα περιεχόμενα του αρχικού σας φακέλου σε αυτό.
- Επιλέξτε μια κατάλληλη επιλογή για τον κατάλογο προσάρτησης.
- Στην περιοχή Κωδικός πρόσβασης, εισαγάγετε τον κωδικό πρόσβασης που θέλετε να χρησιμοποιήσετε για την κρυπτογράφηση του φακέλου δύο φορές.
- Πατήστε Δημιουργία για να δημιουργήσετε έναν κρυπτογραφημένο φάκελο.
Αξίζει να σημειωθεί ότι ο διαχειριστής GNOME EncFS θα δημιουργήσει τώρα έναν κρυπτογραφημένο φάκελο (που ονομάζεται Stash) και θα τον προσαρτήσει στον επιλεγμένο κατάλογο προορισμού σας. Κάντε διπλό κλικ σε αυτήν την τοποθετημένη μονάδα δίσκου για πρόσβαση στα περιεχόμενα του φακέλου μέσα. Για να το αποπροσαρτήσετε, επιλέξτε το πλαίσιο ελέγχου. Ή κάντε δεξί κλικ στο απόθεμα και επιλέξτε Αποπροσάρτηση.Τώρα, όταν θέλετε να το προσαρτήσετε ξανά, επιλέξτε το πλαίσιο ελέγχου. Το GNOME EncFS Manager θα σας ζητήσει τον κωδικό πρόσβασής σας. Εισαγάγετε τον κωδικό πρόσβασης και τώρα θα μπορείτε να έχετε πρόσβαση σε όλα τα περιεχόμενά του. Η λύση είναι παρόμοια με τον τρόπο προστασίας των αρχείων στο macOS του Disk Utility.
Κρυπτογραφήστε ένα αρχείο χρησιμοποιώντας το GnuPG
Μια ενδιαφέρουσα εναλλακτική λύση στο Linux Ubuntu και σε άλλες διανομές (Linux Distributions) είναι η δυνατότητα ατομικής προστασίας αρχείων με κωδικό πρόσβασης. Επομένως, μπορείτε να προστατεύσετε μεμονωμένα αρχεία και να ορίσετε τον κωδικό πρόσβασης ως προϋπόθεση για το άνοιγμα αυτού του αρχείου. Για αυτήν την εργασία, το GNU PG είναι μια ενδιαφέρουσα εφαρμογή που σας επιτρέπει να το κάνετε. Το GnuPG είναι προσβάσιμο μέσω του CLI. Εδώ είναι τι πρέπει να κάνετε για να κρυπτογραφήσετε ένα αρχείο:
- Ανοίξτε το Τερματικό
- Χρησιμοποιήστε την εντολή cd και την εντολή ls για να πλοηγηθείτε στον κατάλογο που περιέχει το αρχείο που θέλετε να προστατέψετε με κωδικό πρόσβασης.
- Μόλις μπείτε στον κατάλογο, εκτελέστε την ακόλουθη εντολή για να κρυπτογραφήσετε το αρχείο σας:
gpg -c filename
- Όταν σας ζητηθεί να εισαγάγετε έναν κωδικό πρόσβασης, πληκτρολογήστε έναν ισχυρό και εύκολο να θυμάστε.
Το GnuPG θα δημιουργήσει ένα κρυπτογραφημένο αρχείο με επέκταση αρχείου .gpg στον τρέχοντα κατάλογο εργασίας σας. Για να αποκτήσετε πρόσβαση σε αυτό, θα χρειαστεί να το αποκρυπτογραφήσετε. Για αυτό, εκτελέστε την ακόλουθη εντολή και εισαγάγετε τον κωδικό πρόσβασης όταν σας ζητηθεί. Η εντολή είναι:gpg filename.gpg
Όπως μπορείτε να δείτε, είναι απολύτως δυνατό να διατηρείτε τους φακέλους/αρχεία σας προστατευμένους με κωδικό πρόσβασης στα περισσότερα από τα σύγχρονα λειτουργικά συστήματα. Επομένως, μπορείτε να διατηρήσετε τα δεδομένα σας ασφαλή από κακόβουλους πράκτορες, ακόμη και από εκείνους που θέλουν απλώς να δουν τι κάνετε στον υπολογιστή σας. Ως συνήθως, μία από τις εναλλακτικές λύσεις για την προστασία των αρχείων είναι να τα μετακινήσετε σε υπηρεσίες cloud που εμπιστεύεστε. Επομένως, θα πρέπει πάντα να εισάγετε τα διαπιστευτήριά σας για να έχετε πρόσβαση στα μεταφορτωμένα αρχεία όπου κι αν βρίσκεστε.