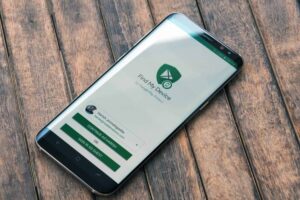Κρασάρει συχνά ο Mac σας; 7 συμβουλές για το τι μπορείτε να κάνετε
1 min read
![]()
Τα Mac είναι γνωστά για τη σταθερότητά τους και την ανταπόκρισή τους, αλλά ακόμη και αυτά μπορούν περιστασιακά να παγώσουν. Εάν το Mac σας παγώσει, υπάρχουν μερικά πράγματα που μπορείτε να κάνετε για να επιλύσετε το πρόβλημα και να το επαναφέρετε σε λειτουργία.
1. Κλείστε ανεπιθύμητα προγράμματα
Το πρώτο πράγμα που πρέπει να δοκιμάσετε όταν το Mac σας παγώσει είναι να κλείσετε τυχόν ανεπιθύμητα προγράμματα. Αυτό μπορεί συχνά να λύσει το πρόβλημα γρήγορα και εύκολα. Για να κλείσετε ένα πρόγραμμα, κρατήστε πατημένα τα πλήκτρα Command και Option και πατήστε το πλήκτρο Esc. Θα εμφανιστεί μια λίστα όλων των ανοιχτών προγραμμάτων και μπορείτε να επιλέξετε το πρόγραμμα που θέλετε να κλείσετε και να κάνετε κλικ στο κουμπί Κλείσιμο.

2. Επαναφορά του ελεγκτή διαχείρισης συστήματος (SMC)
Ο ελεγκτής διαχείρισης συστήματος (SMC) είναι ένα τσιπ στο Mac σας που ελέγχει διάφορες λειτουργίες υλικού, συμπεριλαμβανομένης της διαχείρισης μπαταρίας, των ρυθμίσεων τροφοδοσίας και της ταχύτητας του ανεμιστήρα. Η επαναφορά του SMC μπορεί μερικές φορές να διορθώσει προβλήματα με το πάγωμα, ιδιαίτερα αν το πρόβλημα σχετίζεται με το υλικό ή τη διαχείριση τροφοδοσίας. Για να επαναφέρετε το SMC, ακολουθήστε τα εξής βήματα:
- Σε MacBook με τσιπ T2: Απενεργοποιήστε το Mac σας, στη συνέχεια κρατήστε πατημένα τα πλήκτρα Shift, Control, Option και power ταυτόχρονα. Κρατήστε τα πατημένα για 10 δευτερόλεπτα, στη συνέχεια απελευθερώστε τα. Τώρα πατήστε το πλήκτρο λειτουργίας για να ενεργοποιήσετε ξανά το Mac σας.
- **Σε MacBook χωρίς τσιπ T2:**Κλείστε το Mac σας, βγάλτε το καλώδιο τροφοδοσίας και περιμένετε 15 δευτερόλεπτα. Βάλτε ξανά το καλώδιο τροφοδοσίας και ενεργοποιήστε ξανά το Mac σας.
- Σε desktop Mac: Απενεργοποιήστε το Mac σας, στη συνέχεια πατήστε και κρατήστε πατημένο το πλήκτρο λειτουργίας για 10 δευτερόλεπτα. Απελευθερώστε το κουμπί και περιμένετε λίγα δευτερόλεπτα, στη συνέχεια πατήστε το ξανά για να ενεργοποιήσετε το Mac.
3. Επαναφορά των PRAM/NVRAM
Η PRAM (Parameter RAM) και η NVRAM (Non-Volatile RAM) είναι μικρές ποσότητες μνήμης στο Mac σας που αποθηκεύουν ορισμένες ρυθμίσεις, όπως το δίσκο εκκίνησης και τις προτιμήσεις εμφάνισης. Η επαναφορά των PRAM/NVRAM μπορεί μερικές φορές να διορθώσει προβλήματα με το πάγωμα, ιδιαίτερα αν το πρόβλημα σχετίζεται με ρυθμίσεις εκκίνησης ή εμφάνισης. Για να επαναφέρετε τις PRAM/NVRAM, ακολουθήστε τα εξής βήματα:

- Σε MacBook: Απενεργοποιήστε το Mac σας, στη συνέχεια ενεργοποιήστε το και πατήστε αμέσως και κρατήστε πατημένα τα πλήκτρα Command, Option, P και R. Κρατήστε τα πατημένα για 20 δευτερόλεπτα. Το Mac σας θα επανεκκινηθεί κατά τη διάρκεια αυτής της περιόδου, αλλά συνεχίστε να τα κρατάτε πατημένα για 20 δευτερόλεπτα. Εάν το Mac σας παίζει έναν ήχο εκκίνησης όταν το ενεργοποιείτε, μπορείτε να απελευθερώσετε τα πλήκτρα όταν ακούσετε αυτό. Εάν το Mac σας διαθέτει τσιπ ασφαλείας T2, μπορείτε να τα απελευθερώσετε μόλις το λογότυπο Apple εμφανιστεί και εξαφανιστεί για δεύτερη φορά.
- Σε desktop Mac: Απενεργοποιήστε το Mac σας, στη συνέχεια ενεργοποιήστε το και πατήστε αμέσως και κρατήστε πατημένα τα πλήκτρα Option, Command, P και R. Κρατήστε τα πατημένα για 20 δευτερόλεπτα. Το Mac σας θα επανεκκινηθεί κατά τη διάρκεια αυτής της περιόδου, αλλά συνεχίστε να τα κρατάτε πατημένα για 20 δευτερόλεπτα. Εάν το Mac σας παίζει έναν ήχο εκκίνησης όταν το ενεργοποιείτε, μπορείτε να απελευθερώσετε τα πλήκτρα όταν ακούσετε αυτό.
4. Εκκινήστε σε ασφαλή λειτουργία
Η ασφαλής λειτουργία είναι μια λειτουργία αντιμετώπισης προβλημάτων που απενεργοποιεί ορισμένες εφαρμογές τρίτων κατασκευαστών και στοιχεία εκκίνησης. Η εκκίνηση σε ασφαλή λειτουργία μπορεί να σας βοηθήσει να εντοπίσετε αν μια εφαρμογή τρίτου μέρους ή ένα στοιχείο εκκίνησης προκαλεί το πρόβλημα παγώματος. Για να πραγματοποιήσετε εκκίνηση σε ασφαλή λειτουργία, ακολουθήστε τα παρακάτω βήματα:
- Κλείστε τον Mac σας.
- Ανοίξτε τον Mac σας και αμέσως κρατήστε πατημένο το πλήκτρο Shift.
- Παρακρατήστε πατημένο το πλήκτρο Shift μέχρι να εμφανιστεί το παράθυρο σύνδεσης.
- Αφήστε το πλήκτρο Shift και συνδεθείτε στον Mac σας.
Εάν ο Mac σας δεν παγώσει στην ασφαλή λειτουργία, τότε το πρόβλημα πιθανότατα προκαλείται από μια εφαρμογή τρίτου μέρους ή ένα στοιχείο εκκίνησης. Δοκιμάστε να απενεργοποιήσετε τυχόν πρόσφατα εγκατεστημένες εφαρμογές ή στοιχεία εκκίνησης για να δείτε αν αυτό επιλύσει το πρόβλημα.
5. Εκτελέστε το διαγνωστικό τεστ της Apple
Το διαγνωστικό τεστ της Apple μπορεί να σας βοηθήσει να εντοπίσετε αν ένα πρόβλημα υλικού προκαλεί το πρόβλημα παγώματος. Για να εκτελέσετε το διαγνωστικό τεστ της Apple, ακολουθήστε τα παρακάτω βήματα:
- Αποσυνδέστε όλες τις εξωτερικές συσκευές εκτός από το πληκτρολόγιο, το ποντίκι, την οθόνη, τη σύνδεση Ethernet και το καλώδιο τροφοδοσίας.
- Φροντίστε ο Mac σας να βρίσκεται σε σταθερή, επίπεδη επιφάνεια και να αερίζεται καλά.
- Κλείστε τον Mac σας.
- Επανεκκινήστε τον Mac σας και πατήστε παρατεταμένα το πλήκτρο D.
- Κρατήστε πατημένο το πλήκτρο D μέχρι να εμφανιστεί μια οθόνη που σας ζητά να επιλέξετε τη γλώσσα σας.
- Επιλέξτε τη γλώσσα σας και περιμένετε ενώ εκτελείται το διαγνωστικό τεστ.
Εάν η διαγνωστική δοκιμή εντοπίσει προβλήματα, θα τα καταγράψει μεταξύ των πιθανών λύσεων. Σας δίνει επίσης κωδικούς αναφοράς για τυχόν εντοπισμένα προβλήματα.
6 – Αδειάστε την μπαταρία και ελέγξτε για χτυπήματα και ζημιές
Αν όλα τα άλλα αποτύχουν και η συσκευή σας είναι MacBook, δοκιμάστε να την αφήσετε χωρίς ρεύμα. Μόλις τελειώσει το ρεύμα, συνδέστε το φορητό σας υπολογιστή στο φορτιστή. Περιμένετε μερικά λεπτά, ενεργοποιήστε το ξανά και προσπαθήστε να χρησιμοποιήσετε ξανά τον υπολογιστή σας.
Επίσης, ελέγξτε το MacBook σας για τυχόν υλικές ζημιές. Αν δείτε κάποια, αυτή ή εσωτερική βλάβη μπορεί να είναι η αιτία που ο υπολογιστής σας δεν λειτουργεί σωστά.
7 – Όταν όλα τα άλλα αποτυγχάνουν
Αν έχετε δοκιμάσει όλες τις παραπάνω συμβουλές και ο Mac σας εξακολουθεί να παγώνει, μπορεί να οφείλεται σε πρόβλημα υλικού. Το καλύτερο που έχετε να κάνετε είναι να μεταφέρετε τη συσκευή σας σε μια εξουσιοδοτημένη υπηρεσία επισκευής ή σε ένα Apple Store. Ίσως χρειαστεί να αναλάβουν δράση οι επαγγελματίες. Οι εξειδικευμένοι τεχνικοί διαθέτουν την εκπαίδευση και τα εργαλεία που απαιτούνται για τη διάγνωση και την αντιμετώπιση προβλημάτων Mac που μπορεί να μην έχετε αντιμετωπίσει.
Μεταβείτε στη διεύθυνση locate.apple.com και ακολουθήστε τις οδηγίες που εμφανίζονται στην οθόνη. Θα σας βοηθήσει να βρείτε το πλησιέστερο Apple Store ή τον εξουσιοδοτημένο πάροχο υπηρεσιών Apple.
Αν δεν προτιμάτε να επικοινωνήσετε απευθείας με την Apple, βρείτε ένα συνεργείο επισκευής τρίτων που έχει εμπειρία στην επισκευή Mac. Ωστόσο, βεβαιωθείτε ότι το κατάστημα είναι εξουσιοδοτημένος πάροχος υπηρεσιών από την Apple. Αυτό σημαίνει ότι οι κατασκευαστές της Apple προσυπογράφουν τόσο τη γνησιότητα των ανταλλακτικών όσο και την τεχνογνωσία των τεχνικών τους.
Οι συσκευές Mac είναι γνωστές για την αξιοπιστία τους. Σε αντίθεση με άλλες εταιρείες που πωλούν μόνο λογισμικό, η Apple μπορεί να χειριστεί τα περισσότερα ζητήματα επειδή έχει πλήρη έλεγχο του υλικού και του λογισμικού που προσφέρει για τα προϊόντα της. Ως εκ τούτου, είναι δύσκολο να υπάρξουν ζητήματα που σχετίζονται με τη συμβατότητα. Ωστόσο, τα Mac, τα MacBooks και τα συναφή προϊόντα εξακολουθούν να αποτελούνται από πολλά εξαρτήματα και το λογισμικό εξακολουθεί να αποτελείται από πολλές διαδικασίες. Εάν κάποιο τμήμα του υλικού σας παρουσιάσει δυσλειτουργία, μπορεί επίσης να προκαλέσει προβλήματα στον υπολογιστή σας.
Εάν το πρόβλημα σχετίζεται με το λογισμικό, τις εφαρμογές και τις διεργασίες εντός του λειτουργικού συστήματος, οι παραπάνω συμβουλές μπορούν να σας βοηθήσουν. Ωστόσο, αν τα προβλήματα παγώματος του Mac επιμένουν, μπορεί να έχετε πρόβλημα υλικού. Ίσως ένα ελαττωματικό εξάρτημα να προκαλεί το πρόβλημα παγώματος. Εάν ο Mac σας είναι παλαιότερος, μπορεί επίσης να χρειάζεται κάποιο καθαρισμό στο εσωτερικό του. Δοκιμάστε τις παραπάνω συμβουλές, αλλά αν καμία από αυτές δεν σας βοηθήσει, κατευθυνθείτε προς το συνεργείο επισκευών.