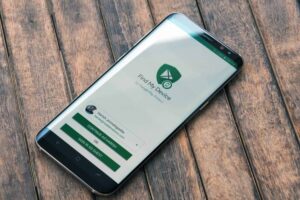Πώς να εγκαταστήσετε τα Ubuntu στο VirtualBox
1 min read
![]()
Εάν είστε ανήσυχα πνεύματα σας κι εμάς και θέλετε πάση θυσία να δοκιμάσετε το Ubuntu , μια από τις πιο δημοφιλείς διανομές Linux , τότε ήρθατε στο σωστό σημείο. Δεν είναι φυσικά απαραίτητο να το εγκαταστήσετε μαζί με τα Windows 11 ή ακόμα χειρότερα με τα macOS αφού μπορείτε να εκτελέσετε με ασφάλεια το λειτουργικό σύστημα ανοιχτού κώδικα εικονικά, εγκαθιστώντας το σε μια εικονική μηχανή, δηλαδή ένα VirtualBox!
Το VirtualBox, μία από τις πιο αξιόπιστες εικονικές μηχανές, είναι δωρεάν και πολύ φιλική προς το μέσο χρήστη.
Πώς να εγκαταστήσετε το Ubuntu στο VirtualBox
Η εγκατάσταση του Ubuntu στο VirtualBox είναι μια διαδικασία πολλαπλών βημάτων. Αρχικά, θα πρέπει να γίνει λήψη και εγκατάσταση του VirtualBox. Στη συνέχεια, πρέπει επίσης να γίνει λήψη του προτιμώμενου αρχείου ISO για την έκδοση του Ubuntu που θέλετε να χρησιμοποιήσετε. Μόλις έχετε αυτά τα δύο πράγματα, μπορείτε να πάτε στο VirtualBox και να ακολουθήσετε τον καθοδηγούμενο οδηγό για να ρυθμίσετε μια εγκατάσταση Ubuntu.
Πλοηγηθείτε στον ιστότοπο του VirtualBox και κατεβάστε την τελευταία έκδοση του VirtualBox. (Επί του παρόντος, είναι η έκδοση 7.0.12. Βεβαιωθείτε ότι κάνετε κλικ στο κατάλληλο λειτουργικό σύστημα υποδοχής. Υπάρχουν επιλογές για Windows, macOS και Linux).
Κάντε διπλό κλικ για να εκκινήσετε το αρχείο που κατεβάσατε και εν συνεχεία για να ρυθμίσετε το VirtualBox. (Σημειώστε ότι ενδεχομένως να διακοπεί για λίγο η σύνδεση σας στο διαδίκτυο, ως μέρος της εγκατάστασης, αφού εγκαθίστανται οι drivers του δικτύου).
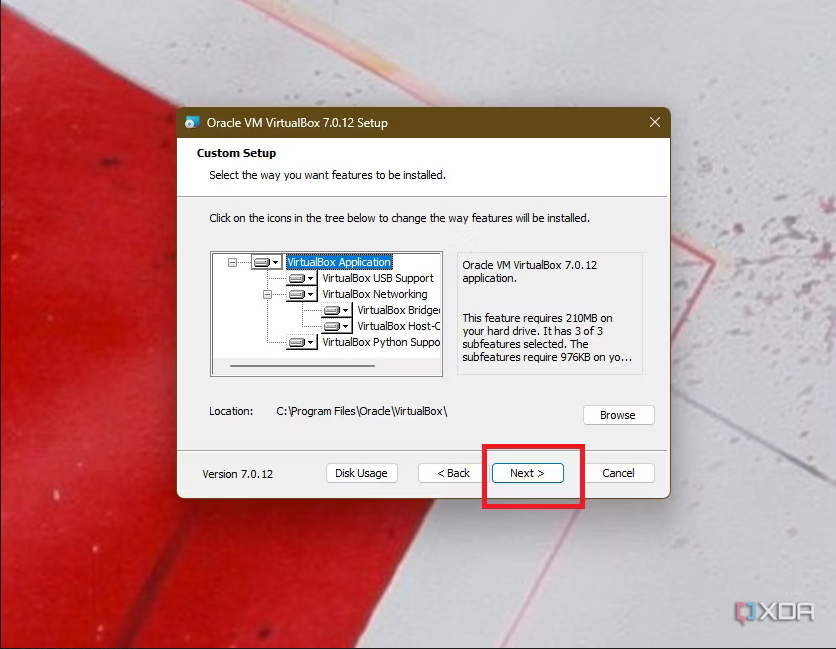
Αποεπιλέξτε το πλαίσιο για την εκκίνηση του Oracle VM VirtualBox. Δεν θα χρειαστούμε την εφαρμογή ανοιχτή αυτή τη στιγμή, καθώς θα κατεβάσουμε πρώτα το Ubunutu. Κάντε κλικ στο κουμπί Finish (Τέλος).
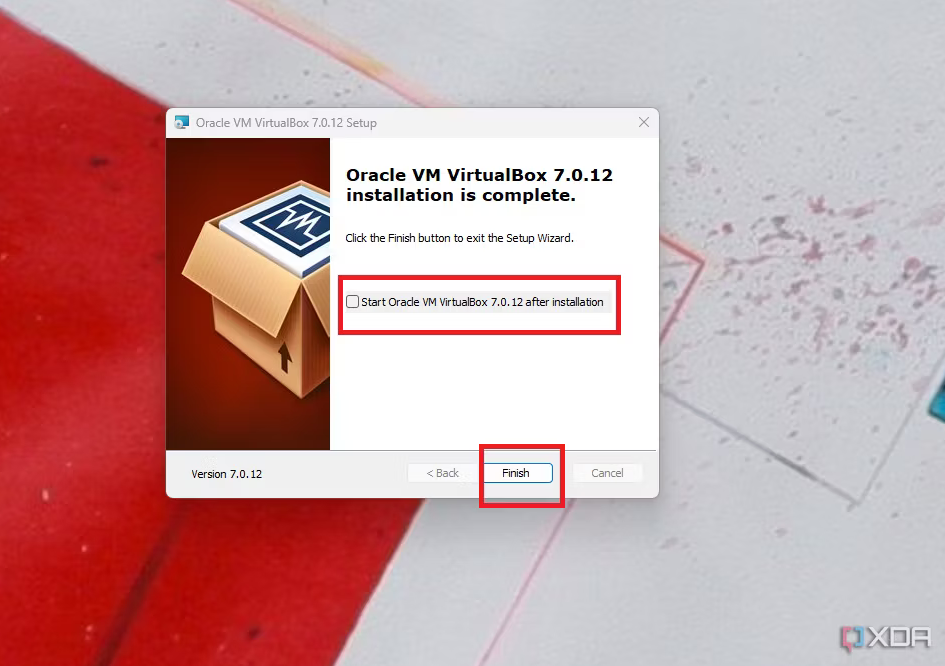
Μεταβείτε στην ιστοσελίδα λήψης του Ubuntu , επιλέξτε την πιο πρόσφατη έκδοση LTS, η οποία έχει τη μεγαλύτερη υποστήριξη. (Από τη στιγμή είναι το Ubuntu 22.04.3 LTS.)
Περιμένετε να γίνει λήψη του ISO. Μπορεί να διαρκέσει λίγο, ανάλογα με την ταχύτητά σας στο Διαδίκτυο.
Μόλις ολοκληρωθεί η λήψη, εκκινήστε το VirtualBox. Στο επάνω μέρος της εφαρμογής, επιλέξτε New.
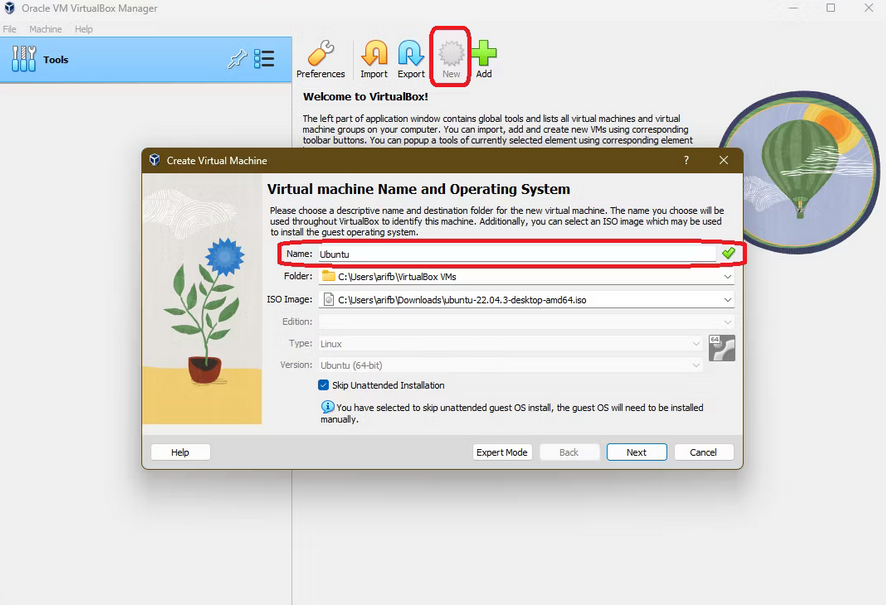
Δώστε ένα όνομα στην εικονική μηχανή σας, για παράδειγμα, Ubuntu.
Στην περιοχή Εικόνα ISO κάντε κλικ στο κάτω βέλος και επιλέξτε Άλλο.
Πλοηγηθείτε στο σημείο όπου είναι αποθηκευμένο το αρχείο ISO του Ubuntu και κάντε κλικ στο κουμπί Άνοιγμα.
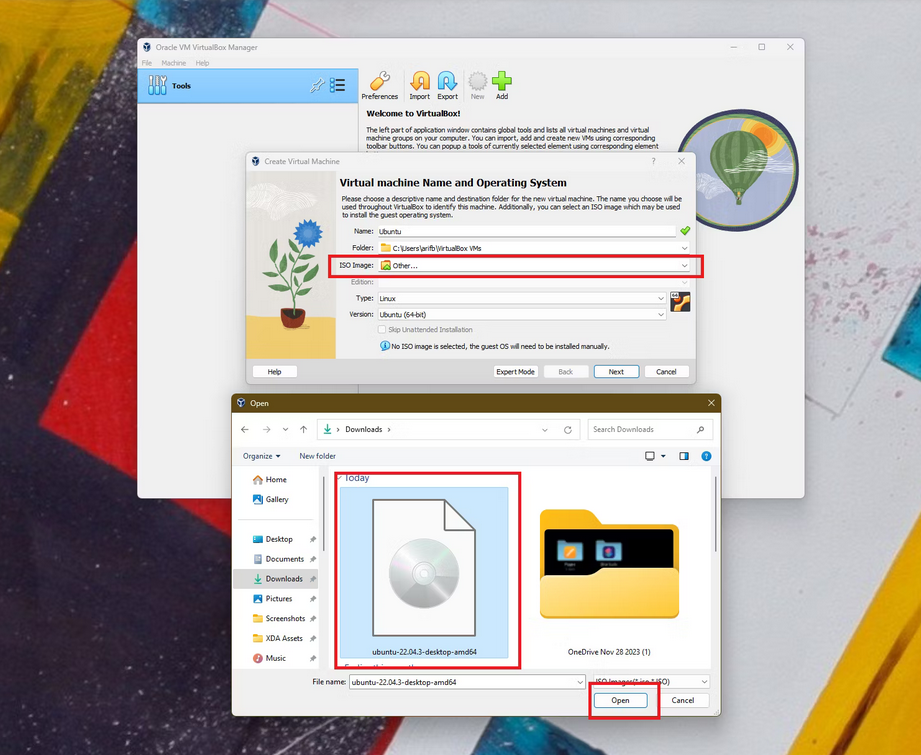
Τσεκάρετε το πλαίσιο Skip Unattended Installation και, στη συνέχεια, κάντε κλικ στο κουμπί Next (Επόμενο).
Ρυθμίστε τη βασική μνήμη που είναι διαθέσιμη στο Ubuntu. Όσο περισσότερη τόσο το καλύτερο, αφού θα τρέχει ταχύτερα. Λάβετε υπόψη σας, αν το κύριο σύστημά σας έχει χαμηλή φυσική μνήμη RAM, όσο χαμηλότερη, τόσο το καλύτερο για να μην επιβραδύνετε υπερβολικά το κύριο σύστημά σας. Προτείνουμε να το αφήσετε στο προτεινόμενο ποσό.
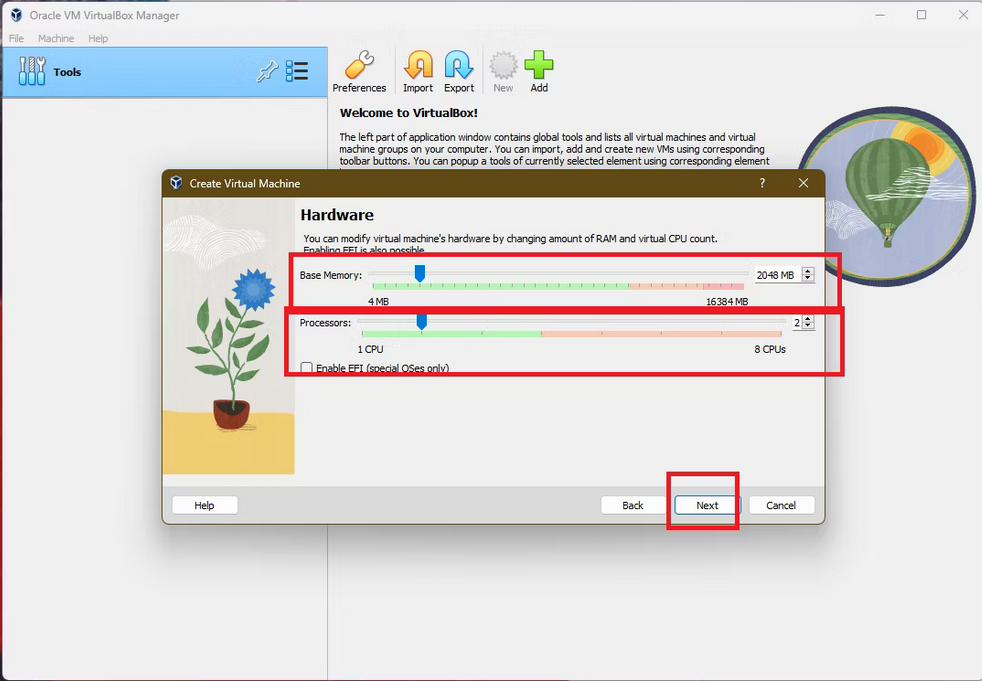
Ρυθμίστε τους διαθέσιμους επεξεργαστές. Προτείνουμε να το αφήσετε στην προτεινόμενη ποσότητα.
Κάντε κλικ στο κουμπί Επόμενο και επιλέξτε ένα μέγεθος για τον εικονικό σκληρό δίσκο σας. Αυτός είναι ο χώρος που θα καταλαμβάνει το Ubuntu. Και πάλι, όσο μεγαλύτερος, τόσο το καλύτερο. Ωστόσο, αν ο υπολογιστής σας έχει ελάχιστο χώρο, όσο μικρότερος, τόσο το καλύτερο. Το πρόγραμμα εγκατάστασης θα σας προτείνει ένα μέγεθος που θεωρεί ότι είναι κατάλληλο για το σύστημά σας.
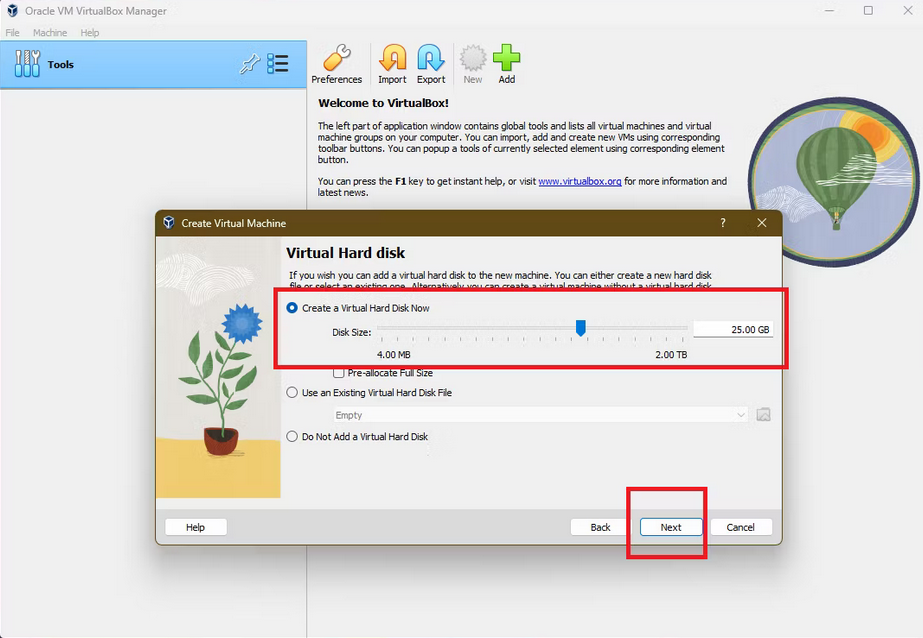
Κάντε κλικ στο κουμπί Finish.
Μόλις προστεθεί η εικονική μηχανή, κάντε κλικ στο κουμπί Έναρξη για να ξεκινήσει η λειτουργία της. Για τον έλεγχο της εικονικής μηχανής, οι κύριες κινήσεις του πληκτρολογίου και του ποντικιού σας θα καταγράφονται αυτόματα όταν μετακινείστε στο ενεργό παράθυρο του VirtualBox. Για να επιστρέψετε τον έλεγχο στο κύριο λειτουργικό σας σύστημα, απλώς κάντε κλικ εκτός του παραθύρου. Εάν παρατηρείτε προβλήματα με το πληκτρολόγιο ή το ποντίκι σας, το VirtualBox σας εκχωρεί ένα Host Key που μπορεί να χρησιμοποιηθεί για να εναλλάσσετε το πληκτρολόγιο και το ποντίκι χειροκίνητα για την είσοδο και την έξοδο από τον έλεγχο της εικονικής μηχανής. Συνήθως, έχει οριστεί στο δεξί πλήκτρο ελέγχου.
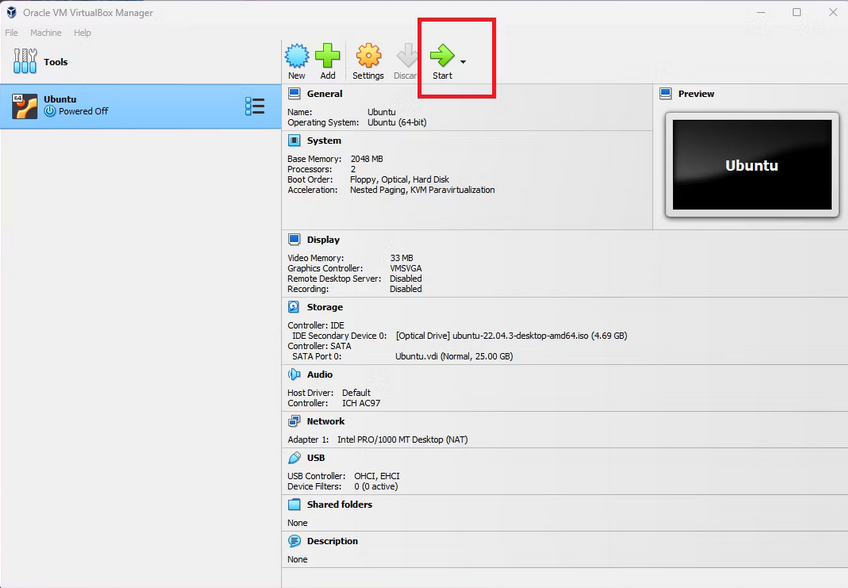
Πατήστε Enter στην επιλογή Try or Install Ubuntu. Αν η πλευρική μπάρα σας ενοχλεί, κάντε κλικ στο κουμπί Διαγραφή ειδοποίησης στο επάνω αριστερό μέρος του παραθύρου για να την απορρίψετε.
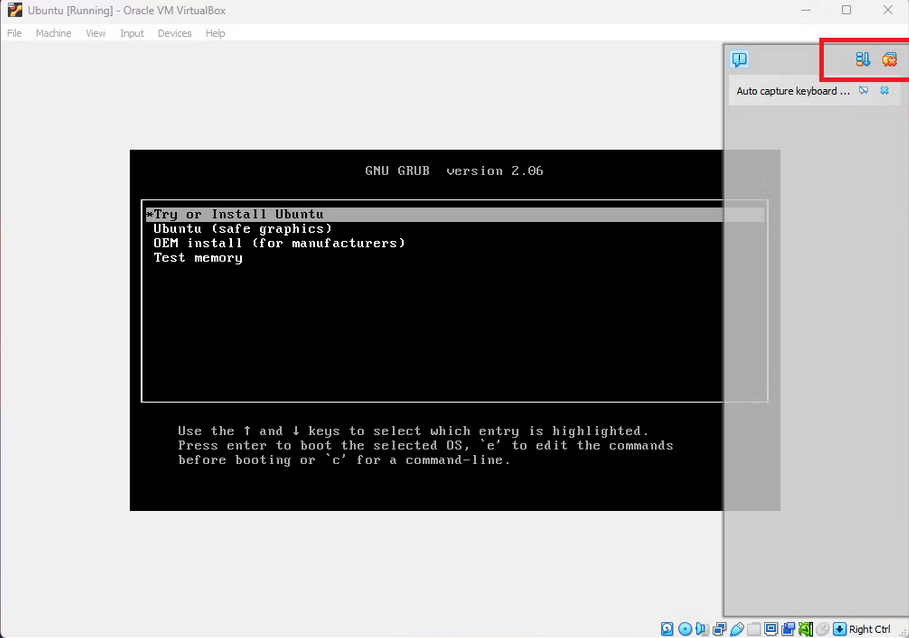
Κάντε κλικ στην επιλογή Install Ubuntu και ακολουθήστε τα βήματα που εμφανίζονται στην οθόνη σας.
Προτείνουμε να επιλέξετε την επιλογή Κανονική εγκατάσταση επιλέγοντας τη Λήψη ενημερώσεων κατά την εγκατάσταση του Ubuntu και την Εγκατάσταση λογισμικού τρίτων κατασκευαστών.
Εάν σας ζητηθεί, επιλέξτε Διαγραφή δίσκου και εγκατάσταση του Ubuntu.
Και voila είστε έτοιμοι!
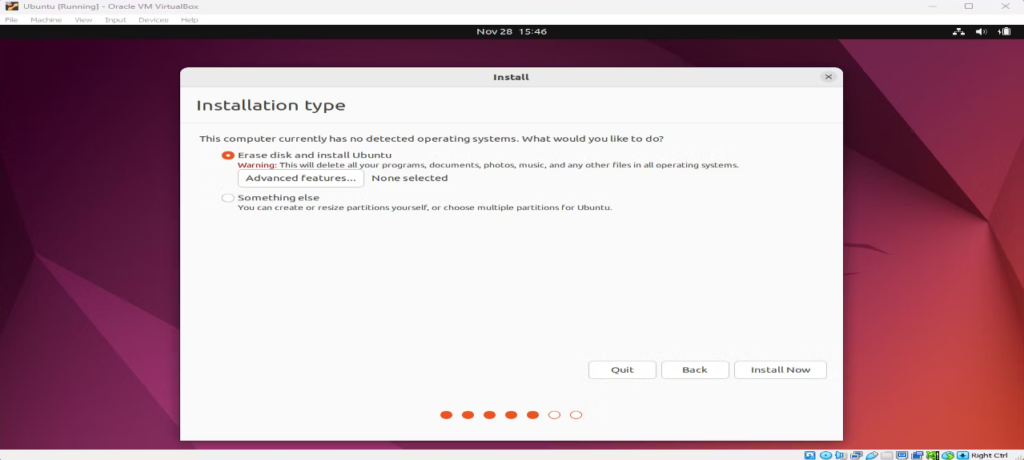
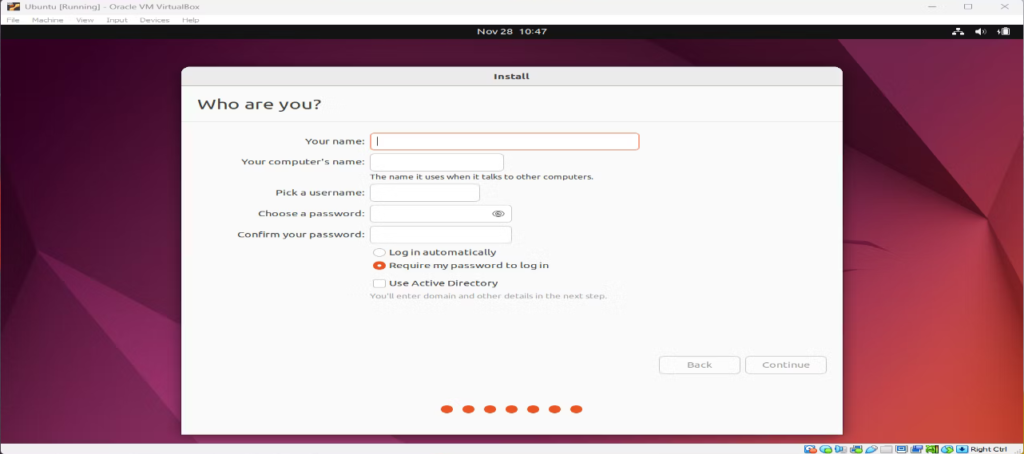
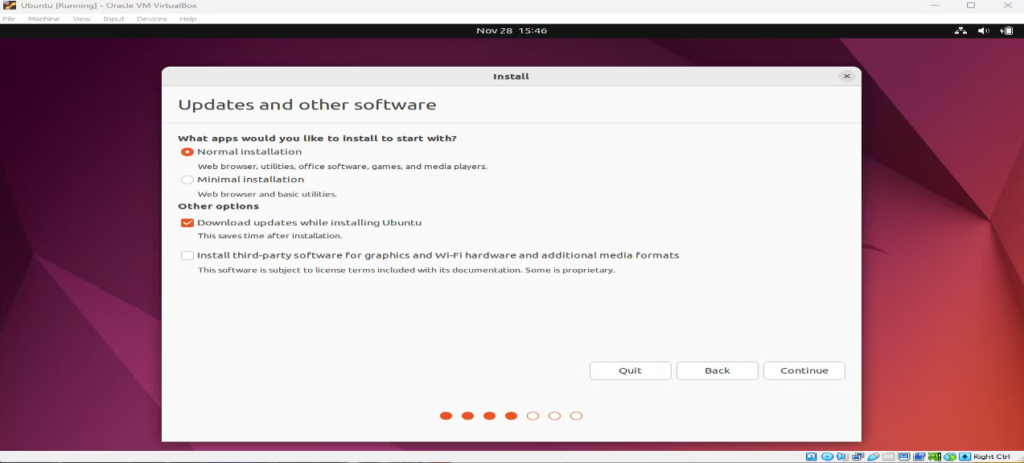
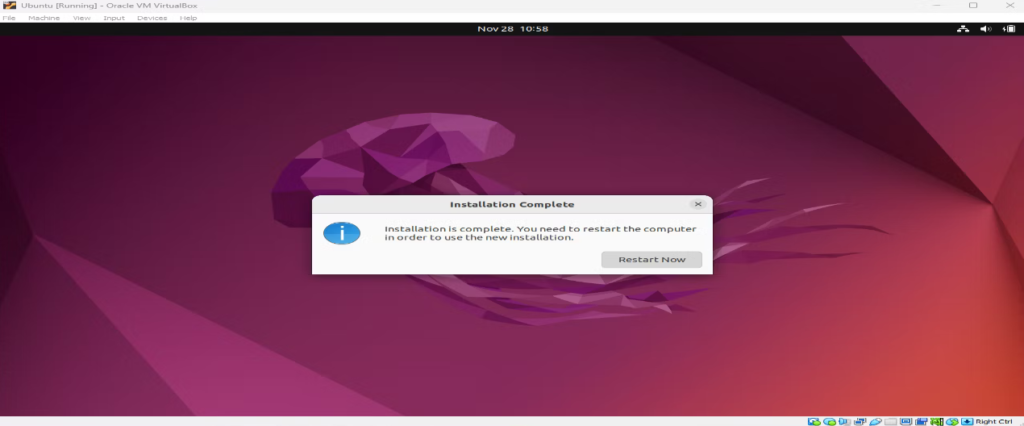
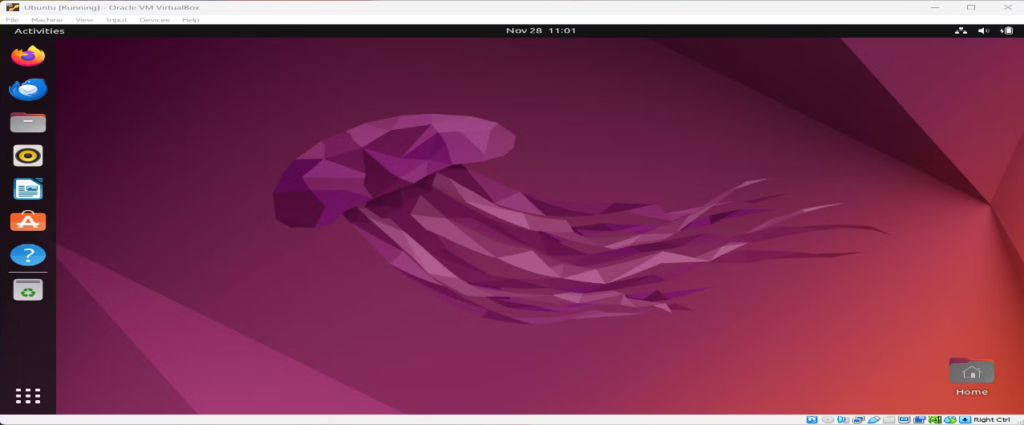
Πρόσθετες συμβουλές
Αν θέλετε να τρέξετε το Ubuntu σε πλήρη οθόνη, απλά κάντε κλικ μέσα στην εικονική μηχανή και πατήστε το πλήκτρο Host και το F. Μπορείτε επίσης να το κάνετε αυτό από το κύριο μενού κάνοντας κλικ στο View and Full Screen. Κάθε φορά που θέλετε να κάνετε shutdown Μπορείτε να το απενεργοποιήσετε κανονικά όπως θα κάνατε shutdown ένα λειτουργικό σύστημα, μέσα από το μενού του λειτουργικού ή αλλιώς μπορείτε να κλείσετε το παράθυρο του VirualBox και να επιλέξετε να αποθηκεύσετε την κατάσταση του μηχανήματος για να επιστρέψετε εύκολα σε αυτό που κάνατε.
Λάβετε υπόψη, όμως, ότι το Ubuntu εξακολουθεί να εκτελείται σε μια εικονική μηχανή. Ανάλογα με το πόσο παλιός είναι ο υπολογιστής σας, τα χαρακτηριστικά της CPU και άλλων προδιαγραφών, η απόδοση μπορεί να μην είναι η καλύτερη δυνατή. Όμως αυτός εξακολουθεί να είναι ένας πολύ καλός τρόπος για να μάθετε και να παίξετε με τα Linux και να γίνετε master του λειτουργικού συστήματος ανοιχτού κώδικα με την πιο δημοφιλή διανομή τα Ubuntu. Μη ξεχνάτε ότι ό,τι κάνετε είναι ξεχωριστό από το κύριο λειτουργικό σας σύστημα, αφού εκτελείται σε ένα εικονικό περιβάλλον.
Οπότε παίξτε άφοβα!