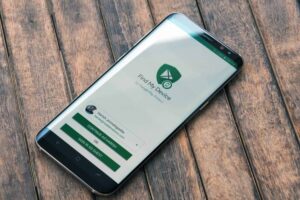PS4: Δημιουργία και επαναφορά αντιγράφου ασφαλείας
1 min read
![]()
Εχετε λιώσει κυριολεκτικά στο PS4 και ουπς κάτι συμβαίνει και χάνετε το save σας και μετά αρχίζετε να χτυπιέστε σαν τρελοί… όχι πια διαβάστε παρακάτω πως μπορείτε να δημιουργήστε αντίγραφα ασφαλείας των δεδομένων του PS4 σας.
Γιατί να δημιουργήσετε αντίγραφα ασφαλείας;
Ας υποθέσουμε ότι παίζετε ένα παιχνίδι με ένα γνωστό bug που δεν έχει ακόμη διορθωθεί και το συγκεκριμένο πρόβλημα προκαλεί σφάλματα που ίσως δεν σώζει σωστά τα save σας και γενικά τα δεδομένα του συγκεκριμένου παιχνιδιού, ε δεν πρέπει να είστε προετοιμασμένοι και να λάβετε τα απαραίτητα μέτρα για να διαφυλάξετε τα πολύτιμα δεδομένα σας στο PS4;
Η φανταστείτε ότι ανοίγετε ένα ωραίο απογευματάκι το PS4 σας και τσουπ σας πετάγεται ένα μήνυμα σφάλματος στην οθόνη σας “π.χ. ο σκληρός δίσκος είναι κατεστραμμένος και πρέπει να τον κάνετε format”, η οτιδήποτε άλλο μπορεί να συμβεί και να προκαλέσει μία ξαφνική αποτυχία υλικού και να αχρηστεύσει τον δίσκο σας.
Όπως επίσης υποθέστε ότι μένετε στο σπίτι ενός φίλου σας και θέλετε όταν πάτε σπίτι σας να συνεχίσετε να παίζετε από εκεί που σταματήσατε. Πολύ απλά όταν τελειώσετε το παιχνίδι μπορείτε πολύ απλά να ανεβάσετε το ενημερωμένο αρχείο ώστε να μην χάσετε την πρόοδο σας.
Αυτό γίνεται με τα αντίγραφα ασφαλείας cloud της Sony, μπορείτε απλώς να συνδεθείτε στον λογαριασμό σας PSN και να κατεβάσετε το αρχείο αποθήκευσης.
Με το χειροκίνητο backup μπορείτε να τραβήξετε ένα save της προόδου σας σε μια συγκεκριμένη στιγμή. Στη συνέχεια, ακόμη και αν συμβεί το χειρότερο, θα χάσετε οποιαδήποτε πρόοδο από το τελευταίο save . Σίγουρα θα σας χαλάσει τη διάθεση όμως είναι προτιμότερο από το να χρειαστεί να τα ξανακάνετε όλα από την αρχή.
Με ένα αυτοματοποιημένο online backup μπορείτε εύκολα και γρήγορα να κοιμάστε πλέον ήσυχοι τα βράδια.
Αυτόματη δημιουργία αντιγράφων ασφαλείας στο Cloud
Για να δημιουργήσετε αυτόματα αντίγραφα ασφαλείας των αποθηκευμένων δεδομένων σας, στο cloud, πρέπει να έχετε πολύ απλά μία ενεργή συνδρομή στην υπηρεσία PlayStation Plus . Αυτό μπορείτε να το κάνετε μέσω του PlayStation Store ή του εικονιδίου PlayStation Plus στην αρχική οθόνη του PS4. Με μια συνδρομή, έχετε επίσης δύο δωρεάν παιχνίδια το μήνα και τη δυνατότητα να παίζετε online,

Εάν έχετε ήδη εγγραφεί στο PlayStation Plus, πιθανότατα είναι ήδη ενεργοποιημένες οι αποθηκεύσεις cloud. Μπορείτε να αποθηκεύσετε έως και 100 GB στο cloud.
Το σημαντικότερα για εμάς είναι ότι μπορείτε να ενεργοποιήσετε τα αυτόματα αντίγραφα ασφαλείας από την κύρια κονσόλα σας. Εάν έχετε μόνο ένα PS4, δεν χρειάζεται να ανησυχείτε για αυτό. Εάν παίζετε σε πολλές κονσόλες, μπορείτε να ορίσετε ποια είναι η κύρια PS4 κονσόλα σας .
Μεταβείτε Settings > Account Management > Activate as Your Primary PS4
Στη συνέχεια, βεβαιωθείτε ότι η κονσόλα σας παραμένει συνδεδεμένη στο Διαδίκτυο και ενεργοποιείστε τη λειτουργία Rest Mode, έτσι θα είστε σίγουροι ότι η κονσόλα θα παραμείνει ανοιχτή για να ολοκληρώσει τη μεταφόρτωση των δεδομένων σας ότι ολοκληρώσετε το παιχνίδια σας. Για να το ενεργοποιήσετε.
Μεταβείτε Settings > Power Save Settings > Set Functions Available in Rest Mode > Stay Connected to the Internet.

Τώρα, βεβαιωθείτε ότι η επιλογή Enable Automatic Uploads είναι ενεργοποιημένη μέσα από Settings > Application Saved Data Management > Auto-Upload.
Εάν είναι ήδη ενεργοποιημένη, τότε όλα σας τα δεδομένα αυτόματα αποθηκεύονται στο cloud, οπότε μην ανησυχείτε είστε ασφαλής στο cloud. Μπορείτε επίσης να καθορίσετε ξεχωριστά ρυθμίσεις αυτόματης μεταφόρτωσης για συγκεκριμένα παιχνίδια, αν θέλετε.

Όταν ενεργοποιήσατε για πρώτη φορά αυτήν τη ρύθμιση, ίσως χρειάστηκε να περιμένετε μερικές ώρες για τη μεταφορά όλων των αποθηκευμένων δεδομένων σας στο cloud. Αυτό εξαρτάται εξ ολοκλήρου από το μέγεθος των δεδομένων σας και φυσικά την ταχύτητα του Internet σας.
Χειροκίνητη δημιουργία αντιγράφων ασφαλείας στο Cloud
Μπορείτε επίσης να ανεβάσετε τα save σας στους διακομιστές της Sony χειροκίνητα. Ο κύριος λόγος που ίσως θέλετε να το κάνετε αυτό είναι όταν παίζετε από άλλη κονσόλα και θέλετε να διατηρήσετε την πρόοδο σε πολλές κονσόλες.
Η διαδικασία είναι πολύ απλή και μπορείτε να το κάνετε με δύο τρόπους. Εάν το παιχνίδι βρίσκεται στην Αρχική οθόνη, επιλέξτε το και στη συνέχεια, πατήστε το κουμπί Options. Επιλέξτε Upload/Download Saved Data. Από εδώ, μπορείτε να επιλέξετε Upload All ή Select and Upload εάν υπάρχει ένα συγκεκριμένο αρχείο αποθήκευσης που θέλετε να ανεβάσετε.

Μπορείτε επίσης να αποκτήσετε πρόσβαση σε αυτές τις επιλογές μέσω των προτιμήσεων της κονσόλας. Απλώς μεταβείτε στις Settings > Application Saved Data Management > Saved Data in System Storage, και, στη συνέχεια, επιλέξτε Upload to Online Storage
Περιμένετε έως ότου το PS4 διαβάσει το δίσκο (μπορεί να διαρκέσει ένα ή δύο λεπτά) και, στη συνέχεια, επιλέξτε το παιχνίδι που θέλετε. Μπορείτε επίσης να πατήσετε Options και να επιλέξετε Select Multiple Applications για να ανεβάσετε ολόκληρους φακέλους.

Όταν ανεβάζετε τα δεδομένα σας θα ερωτηθείτε εάν θέλετε να αντικαταστήσετε τυχόν αντίστοιχα αρχεία που υπάρχουν. Εάν παίζετε ένα παιχνίδι με ένα μόνο save, θα πρέπει να βεβαιωθείτε ότι η έκδοση που ανεβάζετε είναι αυτή που θέλετε να διατηρήσετε.
Δημιουργία αντιγράφων ασφαλείας σε εξωτερικό δίσκο USB
Εάν δεν διαθέτετε PlayStation Plus, μπορείτε να δημιουργήσετε αντίγραφα ασφαλείας των save σας και των δεδομένων σας σε έναν εξωτερικό σκληρό δίσκο USB. Βεβαιωθείτε μόνο ότι ο εξωτερικός δίσκος δεν έχει κάτι που μπορεί να το χρειάζεστε καθώς το PS4 ίσως χρειαστεί να τον κάνει format για να μπορέσει να τον χρησιμοποιήσει.
Μπορείτε επίσης να τον φορμαρετε σε exFAT ή FAT32 (NTFS και APFS δεν λειτουργούν) μόνοι σας αν θέλετε.
Συνδέστε τον δίσκο σε μία από τις θύρες USB στο μπροστινό μέρος του PS4. Στη συνέχεια, πιγαίνετε Settings > Application Saved Data Management > Saved Data in System Storage > Copy to USB Storage Device. Εάν δεν βλέπετε αυτήν την επιλογή, βεβαιωθείτε ότι έχετε εισάγει καλά τον εξωτερικό USB δίσκο και ότι έχει μορφοποιηθεί σωστά ή δεν είναι ελαττωματικός.

Περιμένετε μέχρι το PS4 να σαρώσει το δίσκο σας. Στην επόμενη οθόνη, μπορείτε να επιλέξετε ένα μεμονωμένο παιχνίδι, να επισημάνετε τυχόν αρχεία που θέλετε να αποθηκεύσετε και, στη συνέχεια, να επιλέξετε Copy.

Εάν θέλετε να δημιουργήσετε αντίγραφα ασφαλείας πολλών εφαρμογών, πατήστε Option και, στη συνέχεια, επιλέξτε Select Multiple Applications για να αντιγράψετε ολόκληρους φακέλους αποθήκευσης αρχείων για πολλούς τίτλους παιχνιδιών.
Τα χειροκίνητα αντίγραφα ασφαλείας σε έναν εξωτερικό δίσκο USB είναι η καλύτερη προστασία που μπορείτε να έχετε αφού δεν χρειάζεται να περιμένετε να ανέβει στο cloud και ξέρετε με σιγουριά ότι τα έχετε στο δίσκο σας στο συρτάρι.
Ποτέ δεν ξέρεις πότε κάτι θα πάει στραβά γι αυτό πρέπει πάντα να κρατάμε αντίγραφα ασφαλείας.
Επαναφορά αντίγραφου ασφαλείας από Cloud ή εξωτερικό δίσκο USB
Η χειροκίνητη επαναφορά των αποθηκευμένων δεδομένων σας είναι εύκολη – απλώς μεταβείτε στις Settings > Application Saved Data Management. Εκεί, μπορείτε να επιλέξετε είτε Saved Data in Online Storage είτε Saved Data on USB Storage Device. Επιλέξτε την πηγή από την οποία θέλετε να αντιγράψετε τα δεδομένα και, στη συνέχεια, επιλέξτε Download to System Storage.
Στην επόμενη οθόνη, θα δείτε μια λίστα παιχνιδιών. Πατήστε το κουμπί Options στον ελεγκτή σας για να χρησιμοποιήσετε την επιλογή Select Multiple Applications για να επαναφέρετε πολλά παιχνίδια ταυτόχρονα. Μπορείτε επίσης να επιλέξετε ένα συγκεκριμένο παιχνίδι και να επαναφέρετε συγκεκριμένα αρχεία αποθήκευσης εάν προτιμάτε. Επιλέξτε Download/Copy και τα δεδομένα αποθήκευσής σας θα αποκατασταθούν.
Μπορείτε να κάνετε κοινή χρήση του backup σας PS4;
Τα δεδομένα αποθήκευσής σας συνδέονται με τον λογαριασμό PlayStation Network στον οποίο δημιουργήθηκε και όχι στην κονσόλα. Αυτό σημαίνει ότι μπορείτε να κάνετε λήψη και μεταφορά των δεδομένων αποθήκευσής σας σε οποιοδήποτε άλλο PS4, υπό την προϋπόθεση ότι υπάρχει ο ίδιος λογαριασμός σε αυτήν την κονσόλα.
Ωστόσο, αυτό σημαίνει ότι δεν μπορείτε να μοιραστείτε αρχεία αποθήκευσης με άλλους παίκτες αφού είναι προσβάσιμα μόνο σε εσάς.
[via]