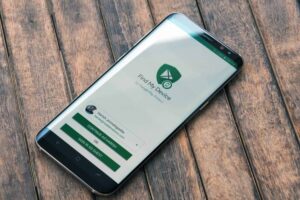Πώς να εγκαταστήσετε και να χρησιμοποιήσετε το Linux Bash Shell στα Windows 10
1 min read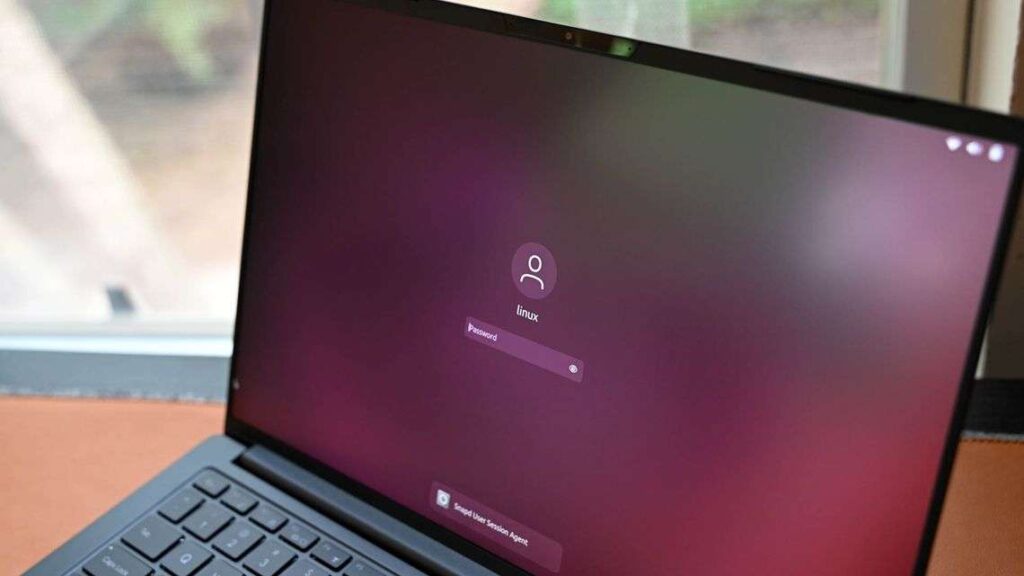
![]()
Μπορεί να σας φαίνεται λίγο “κουφό” αλλά ναι μπορείτε να το κάνετε. Τα βήματα είναι απλά και αν τα ακολουθήσετε ένα προς ένα τότε σίγουρα θα τα καταφέρετε!
Τι πρέπει να γνωρίζετε για το Bash Shell των Windows 10
Πώς λειτουργεί το υποσύστημα Windows για Linux 1 (WSL1).
Τα Windows 10 προσφέρουν ένα πλήρες υποσύστημα Windows που προορίζεται για Linux (WSL) για την εκτέλεση λογισμικού Linux το οποίο βασίζεται στην εγκαταλειμμένη εργασία της Microsoft στο Project Astoria για την εκτέλεση εφαρμογών Android στα Windows. Σκεφτείτε το ως το αντίθετο του Wine. Ενώ το Wine σάς επιτρέπει να εκτελείτε εφαρμογές Windows απευθείας σε Linux, το Windows Subsystem for Linux σας επιτρέπει να εκτελείτε εφαρμογές Linux απευθείας σε Windows.
Πώς λειτουργεί το υποσύστημα Windows για Linux 2 (WSL2).
Το WSL2 εκτελεί έναν πλήρη πυρήνα Linux σε μια εξαιρετικά αποτελεσματική εικονική μηχανή. Ακριβώς όπως το WSL1, το WSL2 και σάς επιτρέπει να χρησιμοποιείτε μια σειρά διαφορετικών διανομών Linux, συμπεριλαμβανομένων των Ubuntu, Debian, Kali, openSUSE, Fedora και άλλων. Αυτό σημαίνει επίσης ότι οι περισσότερες εφαρμογές, πακέτο ή εντολή Linux θα λειτουργούν χωρίς πρόβλημα.
Το WSL2 υποστηρίζει εφαρμογές GUI στα Windows 11.
Πώς να εγκαταστήσετε το Bash στα Windows 10
Αρχικά βεβαιωθείτε ότι χρησιμοποιείτε την έκδοση 64 bit των Windows, έπειτα μεταβείτε στον Πίνακα Ελέγχου > Προγράμματα > Ενεργοποίηση ή Απενεργοποίηση των δυνατοτήτων των Windows. Ενεργοποιήστε την επιλογή “Windows Subsystem for Linux” στη λίστα και, στη συνέχεια, κάντε κλικ στο κουμπί “OK”.
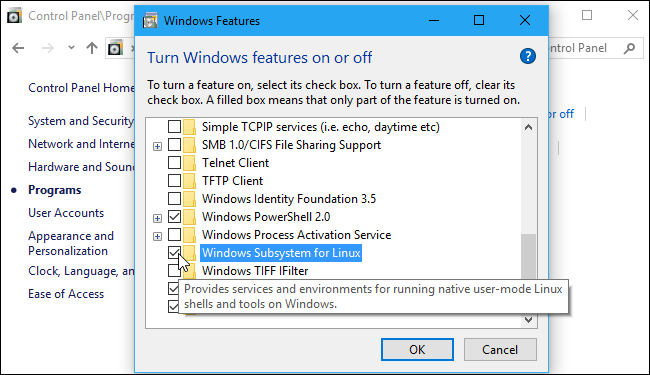
Κάντε κλικ στην επιλογή “Επανεκκίνηση τώρα”
Εναλλακτικά, μπορείτε επίσης να το εγκαταστήσετε χρησιμοποιώντας το PowerShell. Εκκινήστε το PowerShell ως διαχειριστής και, στη συνέχεια, πληκτρολογήστε: wsl –install
Θα χρειαστούν μερικά λεπτά για τη λήψη και την εγκατάσταση όλων των απαιτούμενων στοιχείων — αφού γίνει, θα πρέπει να επανεκκινήσετε τον υπολογιστή σας.
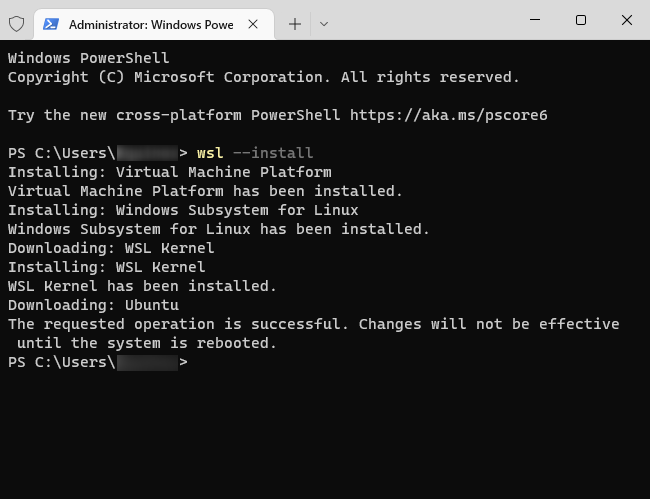
Μετά την επανεκκίνηση του υπολογιστή σας, ανοίξτε το Microsoft Store από το μενού Έναρξη και αναζητήστε “Linux”.
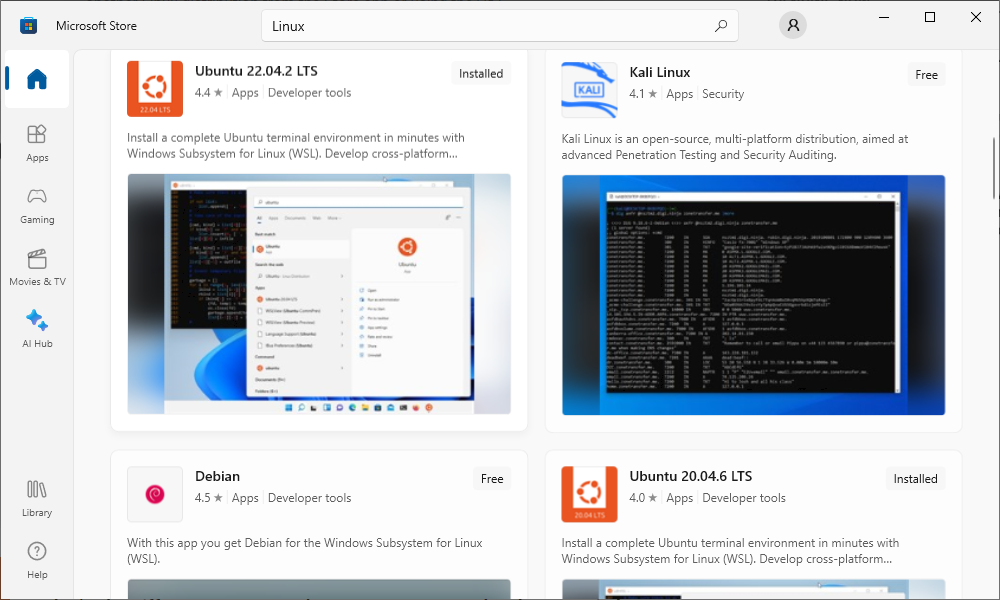
Θα δείτε μια λίστα με κάθε διανομή Linux που είναι διαθέσιμη αυτήν τη στιγμή στο Windows Store. Αυτό περιλαμβάνει το Ubuntu, το openSUSE Leap και το openSUSE Enterprise , το Debian, το Kali και άλλα. Μπορείτε ακόμη να βρείτε μερικά remixes του Fedora, αν και δεν υπάρχει επίσημη έκδοση διαθέσιμη από τον Νοέμβριο του 2023.
Εάν θέλετε μια συγκεκριμένη διανομή, αναζητήστε αυτήν αντί για “Linux”. Θα έχετε καλύτερα αποτελέσματα.
Για να εγκαταστήσετε μια διανομή Linux, κάντε κλικ σε αυτήν και, στη συνέχεια, κάντε κλικ στο κουμπί “Λήψη” ή “Εγκατάσταση” για να την εγκαταστήσετε όπως οποιαδήποτε άλλη εφαρμογή του Store.
Εάν δεν είστε σίγουροι ποιο περιβάλλον Linux να εγκαταστήσετε, προτείνουμε το Ubuntu. Αυτή η δημοφιλής διανομή Linux ήταν προηγουμένως η μόνη διαθέσιμη επιλογή, αλλά άλλα συστήματα Linux είναι τώρα διαθέσιμα για άτομα που έχουν πιο συγκεκριμένες ανάγκες.
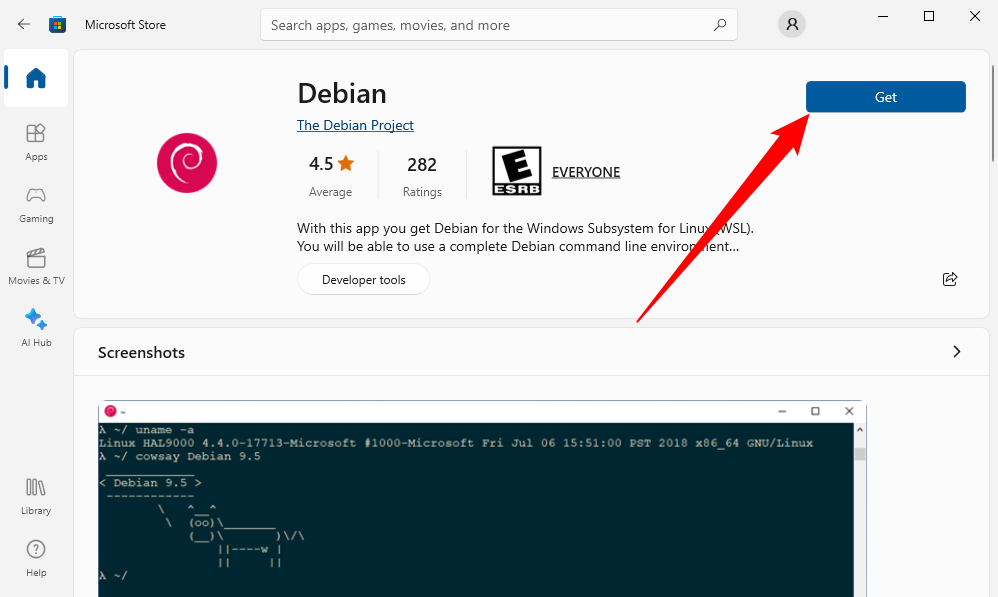
Μπορείτε επίσης να εγκαταστήσετε πολλές διανομές Linux και η καθεμία θα έχει τις δικές της μοναδικές συντομεύσεις. Μπορείτε ακόμη και να εκτελέσετε πολλές διαφορετικές διανομές Linux ταυτόχρονα σε διαφορετικά παράθυρα.
Πώς να χρησιμοποιήσετε το Bash Shell και να εγκαταστήσετε το Linux
Τώρα έχετε ένα πλήρες κέλυφος bash γραμμής εντολών μέσω του Ubuntu ή όποια άλλη διανομή Linux εγκαταστήσατε.
Για να ανοίξετε το περιβάλλον Linux που εγκαταστήσατε, απλώς ανοίξτε το μενού Έναρξη και αναζητήστε όποια διανομή εγκαταστήσατε. Για παράδειγμα, εάν εγκαταστήσατε το Ubuntu, ξεκινήστε τη συντόμευση του Ubuntu. Μπορείτε επίσης να καρφιτσώσετε αυτήν τη συντόμευση εφαρμογής στο μενού Έναρξη, στη γραμμή εργασιών ή στην επιφάνεια εργασίας για ευκολότερη πρόσβαση.
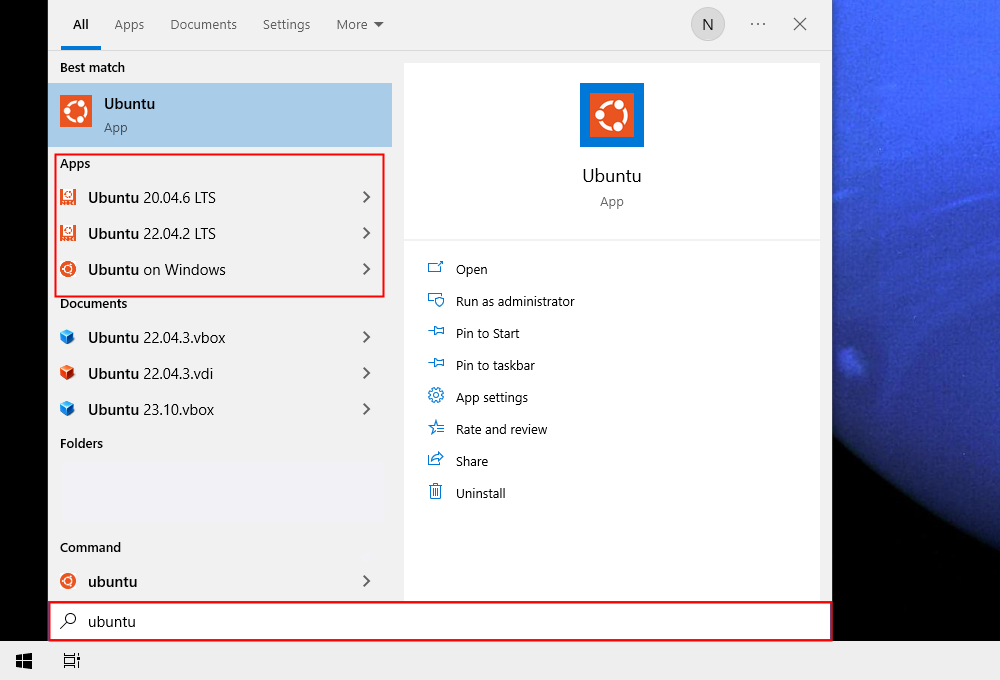
Την πρώτη φορά που εκκινείτε το περιβάλλον Linux, θα σας ζητηθεί να εισάγετε ένα όνομα χρήστη και έναν κωδικό πρόσβασης UNIX. Αυτά δεν χρειάζεται να ταιριάζουν με το όνομα χρήστη και τον κωδικό πρόσβασης των Windows
Εάν έχετε εγκαταστήσει το Ubuntu, μπορείτε επίσης να εκτελέσετε την ubuntu εντολή για να το εγκαταστήσετε. Για το openSUSE Leap 42, χρησιμοποιήστε το opensuse-42. Για το SUSE Linux Enterprise Sever 12, χρησιμοποιήστε το sles-12. Αυτές οι εντολές παρατίθενται στη σελίδα κάθε διανομής Linux στο Windows Store.
Χρησιμοποιήστε τις ίδιες εντολές τερματικού Linux που θα χρησιμοποιούσατε για να μετακινηθείτε. Εάν είστε συνηθισμένοι στην τυπική γραμμή εντολών των Windows με τις εντολές DOS, ακολουθούν μερικές βασικές εντολές που είναι κοινές τόσο στο Bash όσο και στα Windows:
- Αλλαγή καταλόγου:
cdστο Bashcdήchdirστο DOS - Λίστα περιεχομένων καταλόγου:
lsστο Bash,dirστο DOS - Μετακίνηση ή μετονομασία αρχείου:
mvστο Bashmoveκαιrenameστο DOS - Αντιγραφή αρχείου:
cpστο Bash,copyστο DOS - Διαγραφή αρχείου:
rmστο Bashdelήeraseστο DOS - Δημιουργία καταλόγου:
mkdirστο Bash,mkdirστο DOS - Χρησιμοποιήστε ένα πρόγραμμα επεξεργασίας κειμένου:
viήnanoστο Bash,editστο DOS
Είναι σημαντικό να θυμάστε ότι, σε αντίθεση με τα Windows, το κέλυφος Bash και το περιβάλλον που μιμείται το Linux έχει διάκριση πεζών-κεφαλαίων. Με άλλα λόγια, το “File.txt” με κεφαλαίο γράμμα είναι διαφορετικό από το “file.txt” χωρίς κεφαλαίο.
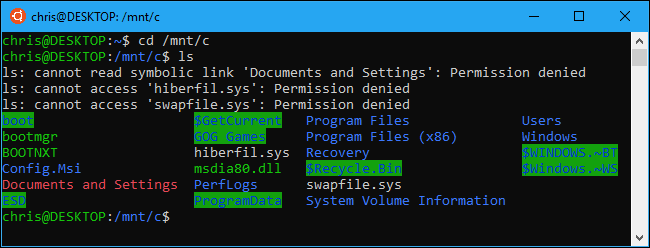
Θα χρειαστεί να χρησιμοποιήσετε την εντολή apt για να εγκαταστήσετε και να ενημερώσετε το λογισμικό του περιβάλλοντος Ubuntu. Βεβαιωθείτε ότι έχετε τοποθετήσει το πρόθεμα αυτών των εντολών με το sudo, το οποίο τις κάνει να εκτελούνται ως root — το αντίστοιχο Linux του Administrator. Ακολουθούν οι εντολές apt-get που πρέπει να γνωρίζετε:
- Λήψη ενημερωμένων πληροφοριών σχετικά με τα διαθέσιμα πακέτα:
sudo apt update - Εγκαταστήστε ένα πακέτο εφαρμογής:
sudo apt install packagename(Αντικαταστήστε το “όνομα πακέτου” με το όνομα του πακέτου.) - Απεγκατάσταση πακέτου εφαρμογής:
sudo apt remove packagename(Αντικαταστήστε το “όνομα πακέτου” με το όνομα του πακέτου.) - Αναζήτηση για Διαθέσιμα Πακέτα:
sudo apt search word(Αντικαταστήστε τη λέξη “λέξη” με μια λέξη για την οποία θέλετε να αναζητήσετε ονόματα πακέτων και περιγραφές.) - Κατεβάστε και εγκαταστήστε τις πιο πρόσφατες εκδόσεις των εγκατεστημένων πακέτων σας:
sudo apt upgrade
Θυμηθείτε: το λογισμικό που εγκαθιστάτε στο κέλυφος Bash περιορίζεται στο κέλυφος Bash. Μπορείτε να αποκτήσετε πρόσβαση σε αυτά τα προγράμματα από τη Γραμμή εντολών, το PowerShell ή αλλού στα Windows, αλλά μόνο εάν εκτελέσετε την bash -cεντολή .