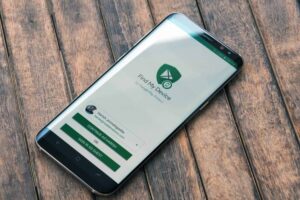Ανακαλύψτε τον κωδικό πρόσβασης WiFi μέσω εντολών CMD
1 min read
![]()
Η εύρεση του κωδικού πρόσβασης ενός WiFi στα Windows 10, είναι μία σχετικά απλή διαδικασία, που επιτυγχάνεται χρησιμοποιώντας μερικές εντολές CMD. Αυτές οι εντολές λειτουργούν ακόμη και όταν είστε εκτός σύνδεσης ή όταν είστε συνδεδεμένοι σε κάποιο άλλο δίκτυο WiFi.
Όταν συνδέεστε σε ένα δίκτυο WiFi και εισάγετε τον ανάλογο κωδικό πρόσβασης, δημιουργείτε ένα προφίλ WLAN αυτού του δικτύου WiFi. Το προφίλ αυτό αποθηκεύεται στον υπολογιστή σας, μαζί με όλες τις άλλες απαιτούμενες λεπτομέρειες του προφίλ WiFi.
Οι εντολές αυτές επιτρέπουν την βελτιστοποίηση του WiFi δικτύου σας, όπως για παράδειγμα την ενεργοποίηση κάποιων λειτουργιών (τυχαιοποίηση διευθύνσεων mac) ή την αλλαγή του τύπου ασύρματου WiFi, κλπ.
Σε περίπτωση που δεν μπορείτε να θυμηθείτε τον κωδικό πρόσβασης του ασύρματου δικτύου σας, ένας τρόπος να αποκτήσετε πρόσβαση σε αυτό είναι μέσω των ρυθμίσεων του router σας. Ωστόσο επειδή αυτή η διαδικασία μπορεί να γίνει λίγο κουραστική μερικές φορές, μπορείτε επίσης να αναζητήσετε τον κωδικό WiFi του δικτύου σας, χρησιμοποιώντας εντολές CMD.
Πώς θα βρείτε τον κωδικό πρόσβασης WiFi στα Windows 10 χρησιμοποιώντας CMD;
- Ανοίξτε τη γραμμή εντολών και εκτελέστε την ως διαχειριστής.
- Στο επόμενο βήμα, θέλετε να μάθετε όλα τα προφίλ που είναι αποθηκευμένα στον υπολογιστή. Για το σκοπό αυτό, πληκτρολογήστε την ακόλουθη εντολή: netsh wlan show profile
- Αυτή η εντολή θα εμφανίσει όλα τα προφίλ WiFi στα οποία έχετε συνδεθεί έως τώρα.
- Πληκτρολογήστε την ακόλουθη εντολή για να δείτε τον κωδικό πρόσβασης οποιουδήποτε δικτύου WiFi: netsh wlan show profile WiFi-name key=clear
- Κάτω από τις ρυθμίσεις ασφαλείας, στο «βασικό περιεχόμενο«, βλέπετε τον κωδικό πρόσβασης WiFi του συγκεκριμένου δικτύου.
Εκτός από την εύρεση του κωδικού πρόσβασης ενός WiFi δικτύου, μπορείτε επίσης να χρησιμοποιήσετε τις εντολές για να βελτιστοποιήσετε περαιτέρω το WiFi σας και να το κάνετε πιο γρήγορο. Για παράδειγμα μπορείτε να ενεργοποιήσετε την τυχαιοποίηση διευθύνσεων MAC (Mac randomization), ακολουθώντας τα παρακάτω βήματα:
- Μεταβείτε στις Ρυθμίσεις και κάντε κλικ στο «Network & Internet»
- Επιλέξτε το «WiFi» στο αριστερό παράθυρο και κάντε κλικ στην επιλογή «Advanced «.
- Ενεργοποιήστε τη δυνατότητα «Random Hardware Address» στις ρυθμίσεις. Εάν το ασύρματο υλικό σας δεν υποστηρίζει αυτή τη λειτουργία, η ενότητα «Random Hardware Address» δεν θα εμφανιστεί καθόλου στην εφαρμογή ρυθμίσεων.
Μόλις το ενεργοποιήσετε, είστε έτοιμοι.
Πηγή: SecNews.gr