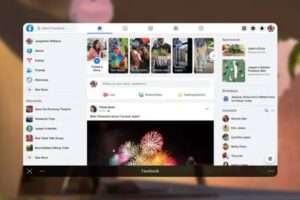Πώς να αποκλείσετε ένα πρόγραμμα των Windows από την πρόσβαση στο internet

Internet technology network and cyber security concept .with lock icon on secure data network technology, cyber attack protection for worldwide connections.
![]()
Υπάρχουν φορές που δεν θέλετε ένα πρόγραμμα των Windows να συνδεθεί με το internet. Οι λόγοι μπορεί να είναι θέμα ασφαλείας ή να μην θέλετε να κάνει κάποιο αυτόματο update κλπ. Φυσικά και μπορείτε να αποσυνδεθείτε από το internet κλείνοντας απλώς το router, αλλά αυτό θα έκοβε την σύνδεση και σε άλλα προγράμματα που δεν θέλετε, όπως για παράδειγμα τον browser σας.

Το λειτουργικό σύστημα των Windows διαθέτει ένα τείχος προστασίας (firewall), το οποίο μπορείτε να χρησιμοποιήσετε για να αποκλείσετε από το διαδίκτυο συγκεκριμένα προγράμματα. Δεν χρειάζεται να εγκαταστήσετε προγράμματα τρίτων κατασκευαστών για αυτή την δουλειά. Το firewall των Windows θα σας καλύψει πλήρως.

Πριν σας δείξουμε τον τρόπο χειρισμού του firewall, ας δούμε πιο αναλυτικά γιατί μπορεί να θέλετε να αποκλείσετε τη σύνδεση ορισμένων προγραμμάτων από το Internet.
Ο βασικός λόγος είναι το απόρρητο σας. Κάποια Windows προγράμματα ενδέχεται να μεταβιβάζουν στατιστικά δεδομένα, στοιχεία του υλικού του υπολογιστή σας, άλλες πληροφορίες ή ακόμα και δικά σας δεδομένα και αρχεία σε διακομιστές στο internet.

Η παρεμπόδιση της πρόσβασης στο διαδίκτυο, είναι επίσης ένας καλός τρόπος για να αποτρέψετε σε κάποια προγράμματα να προβούν σε αυτόματες ενημερώσεις. Ίσως θέλετε ένα πρόγραμμα να παραμείνει σε μια συγκεκριμένη έκδοση, π.χ. μπορεί να θέλετε το uTorrent ή το Bandizip να παραμείνουν σε μία παλιά έκδοση χωρίς διαφημίσεις.

Άλλος λόγος μπορεί να είναι να μην θέλετε άσχετα προγράμματα να καταναλώνουν την σύνδεση σας στο διαδίκτυο και να περιορίζουν άλλες εφαρμογές να μπορούν να χρησιμοποιήσουν το πλήρες εύρος ζώνης.

Τέλος, ορισμένα προγράμματα ενδέχεται να εμφανίζουν ειδήσεις ή διαφημίσεις, οι οποίες παραδίδονται από τους δικούς τους διακομιστές ή από τρίτους διακομιστές διαφημίσεων. Σε περίπτωση που έχετε μια εφαρμογή που κάνει κάτι τέτοιο, πιθανά να θέλετε να τα αποκλείσετε από το διαδίκτυο.
Πώς να αποκλείσετε ένα πρόγραμμα των Windows από την πρόσβαση στο Internet
Βήμα 1: Ανοίξτε τον Πίνακα Ελέγχου

Ανοίξτε τον Πίνακα Ελέγχου των Windows και κάντε κλικ στο «Τείχος προστασίας του Windows Defender». Αν έχετε προβλήματα με τον εντοπισμό του Πίνακα Ελέγχου, απλά πατήστε ταυτόχρονα τα πλήκτρα Windows + Pause. Στο παράθυρο που θα ανοίξει πατάτε το πάνω βελάκι δίπλα από από την γραμμή διευθύνσεων ή το link «Αρχική σελίδα πίνακα ελέγχου» στα αριστερά.
Στο παράθυρο του «Τείχους Προστασίας του Windows Defender», επιλέξτε «Ρυθμίσεις για προχωρημένους» που βρίσκεται αριστερά του παραθύρου.

Βήμα 2: Δημιουργία κανόνων
Θα δημιουργήσετε έναν νέο κανόνα για το τείχος προστασίας. Και επειδή δεν θέλετε να βγαίνει κάποιο πρόγραμμα έξω, προς τον κόσμο, θα πρέπει να επιλέξετε το «Κανόνες Εξερχομένων» (Outbond Rule) από τον αριστερό πίνακα.

Μετά, κάντε κλικ στην επιλογή «Δημιουργία κανόνα…» στη δεξιά πλευρά του παραθύρου.

Θα εμφανιστεί ένα νέο παράθυρο των Windows με τίτλο «Οδηγός δημιουργίας κανόνων εξερχομένων συνδέσεων». Σε αυτό κάντε κλικ στα αριστερά του στην επιλογή «Πρόγραμμα».

Λογικά, αυτόματα θα έχει τσεκαριστεί η επιλογή «Αυτή η διαδρομή προγράμματος». Αν όχι, κάντε κλικ επάνω της και επιλέξτε την. Μετά πατήστε το πλήκτρο «Αναζήτηση». Θα ανοίξει ένα παράθυρο της Εξερεύνησης Αρχείων των Windows, όπου από εκεί θα πρέπει να βρείτε την φυσική διαδρομή του προγράμματος που θέλετε να αποκλείσετε από το διαδίκτυο.

Λογικά το πρόγραμμα που αναζητάτε είναι στο «C:\Program Files\όνομα προγράμματος» (μπορεί και να το έχετε σαν C:\Αρχεία Εφαρμογών). Βρείτε το όνομα του φακέλου που περιέχει το πρόγραμμα, μπείτε μέσα σε αυτό και αναζητήστε το εκτελέσιμο (.EXE) του προγράμματος για το οποίο θέλετε να αποκλείσετε την πρόσβαση στο διαδίκτυο. Επιλέξτε το .EXE και κάντε κλικ στο πλήκτρο «Άνοιγμα» για να το προσθέσετε στο τείχος προστασίας.

Θα επιστρέψετε στο παράθυρο «Οδηγός δημιουργίας κανόνων εξερχομένων συνδέσεων». Κάντε κλικ στο «Επόμενο». Βεβαιωθείτε ότι έχετε επιλέξει την επιλογή «Αποκλεισμός της σύνδεσης» και κάντε κλικ στο κουμπί Επόμενο.

Τώρα πρέπει να επιλέξετε ποια δίκτυα θα πρέπει να αποκλείονται, Τομέας, Ιδιωτικό και Δημόσιο (Domain, Private και Public). Εάν δεν είστε βέβαιοι, αφήστε τσεκαρισμένες και τις τρεις επιλογές και κάντε κλικ στο κουμπί «Επόμενο».

Δώστε στον κανόνα ένα όνομα και προσθέστε προαιρετικά μια περιγραφή (αν θέλετε). Σας προτείνουμε να χρησιμοποιήσετε το όνομα του προγράμματος για το όνομα του κανόνα ώστε να το αναγνωρίσετε εύκολα αργότερα. Κάντε κλικ στο πλήκτρο «Τέλος» και τελειώσατε.

Σημείωση : Η ενότητα της περιγραφής μπορεί να παραμείνει κενή. Καλλίτερα όμως να σημειώσετε γιατί βάζετε τον κανόνα αυτό γιατί μετά από 6 μήνες δεν θα θυμάστε τίποτα!!!. Θα μπορούσατε να πληκτρολογήσετε κάτι όπως «δεν θέλω να μπαίνει στο διαδίκτυο, ή τελευταία γνωστή καλή έκδοση ή παίζω με τις οδηγίες του Δημήτρη από Secnews ή κάτι παρόμοιο».
Επαναλάβετε τη διαδικασία για κάθε πρόγραμμα που θέλετε να αποκλείσετε από την πρόσβαση στο διαδίκτυο.
Αυτή η μέθοδος θα πρέπει να λειτουργεί και στα Windows 7 και στα Windows 8.
Πηγή: SecNews.gr