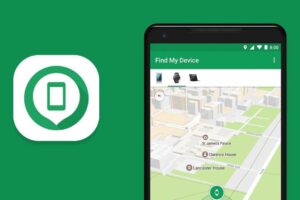Πώς να κατεβάσετε και να εγκαταστήσετε γραμματοσειρές στα Windows 10/11
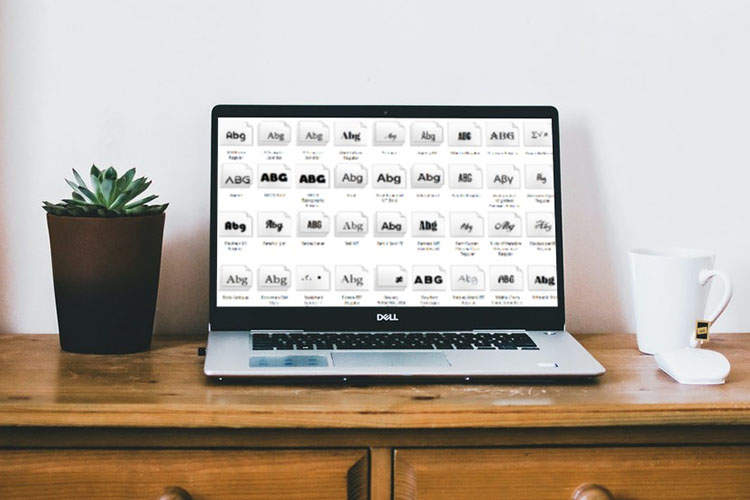
![]()
Τα Windows προσφέρουν πολλές επιλογές όταν πρόκειται για προφορτωμένες γραμματοσειρές. Είτε εργάζεστε με ένα απλό πρόγραμμα επεξεργασίας κειμένου όπως το Σημειωματάριο είτε χρησιμοποιείτε κάτι σαν το Illustrator, έχετε πολλές επιλογές. Ωστόσο, υπάρχουν φορές που οι προεπιλεγμένες γραμματοσειρές απλώς δεν είναι αρκετές και σίγουρα χρειάζεστε κάτι περισσότερο.
Παλαιότερα τα Windows επέτρεπαν στους χρήστες να εγκαταστήσουν γραμματοσειρές στο σύστημα με ευκολία. Επομένως, εάν θέλετε να εγκαταστήσετε γραμματοσειρές που έχετε κατεβάσει στα Windows 11 (ή Windows 10) ή γενικά αναζητάτε μια νέα γραμματοσειρά, έχετε έρθει στο σωστό μέρος. Συνεχίστε να διαβάζετε για να μάθετε πώς να το κάνετε.
Εγκατάσταση γραμματοσειρών στα Windows 11
Σε αυτό το άρθρο θα καλύψουμε όλους τους τρόπους με τους οποίους μπορείτε να εγκαταστήσετε γραμματοσειρές στα Windows 10 και Windows 11. Επιπλέον, θα συζητήσουμε επίσης πώς μπορείτε να κάνετε λήψη νέων γραμματοσειρών για χρήση στον υπολογιστή σας με Windows. Όπως πάντα, μπορείτε να χρησιμοποιήσετε τον πίνακα περιεχομένων για να περιηγηθείτε σε αυτό το άρθρο.
Πώς να εγκαταστήσετε γραμματοσειρές σε Windows 11 και Windows 10
Υπάρχουν μερικοί τρόποι με τους οποίους μπορείτε να εγκαταστήσετε γραμματοσειρές στα Windows 11 και Windows 10. Θα αναφέρουμε λεπτομερώς τρεις διαφορετικές μεθόδους για αυτό. Εάν κάποια δεν δουλέψει μπορείτε να δείτε μία άλλη λύση.
Μέθοδος 1: Χρησιμοποιήστε το αρχείο προέλευσης
Ο ευκολότερος και πιο απλός τρόπος είναι να χρησιμοποιήσετε το αρχείο προέλευσης της γραμματοσειράς. Πρέπει να έχετε παρατηρήσει ότι το αρχείο που έχουμε έχει την κατάληξη ZIP, είναι δηλαδή συμπιεσμένο αρχείο. Έτσι, πριν ξεκινήσουμε την εγκατάσταση της γραμματοσειράς, θα χρειαστεί να την εξαγάγουμε. Ακολουθήστε τα παρακάτω βήματα για να αποσυμπιέσετε και να εγκαταστήσετε τις διάφορες γραμματοσειρές στα Windows 11 και Windows 10.
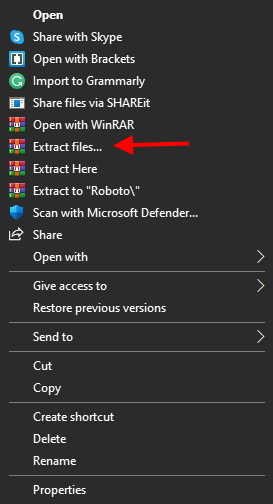
1. Κάντε δεξί κλικ στο αρχείο γραμματοσειράς Zipped και επιλέξτε « Εξαγωγή όλων ». Εάν χρησιμοποιείτε το Winrar όπως εγώ, επιλέξτε « Εξαγωγή αρχείων »
2. Επιλέξτε τον προορισμό στον οποίο θέλετε να βρίσκεται ο φάκελος γραμματοσειράς σας. Για λόγους απλότητας, χρησιμοποιώ την επιφάνεια εργασίας μου. Πατήστε Εξαγωγή ή OK ανάλογα με το εάν χρησιμοποιείτε το πρόγραμμα εξαγωγής των Windows ή το Winrar.
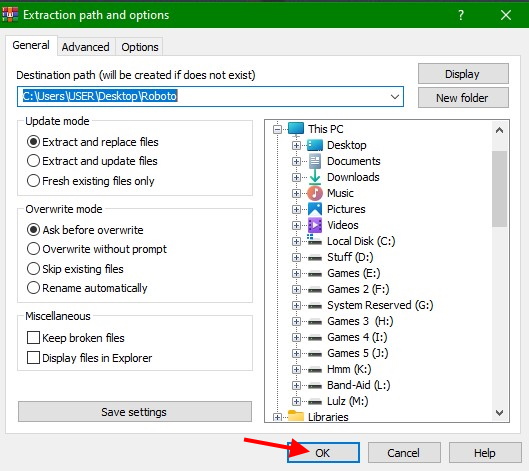

3. Η επιφάνεια εργασίας σας θα έχει τώρα έναν φάκελο με το όνομα της γραμματοσειράς ως τίτλο. Κάντε διπλό κλικ για να το ανοίξετε.
Ανάλογα με τη γραμματοσειρά που κατεβάσατε, θα βλέπετε τώρα είτε μεμονωμένα είτε πολλαπλά αρχεία. Με βάση τα ονόματα, μπορείτε να δείτε ότι αυτά είναι τα διάφορα στυλ της ίδιας γραμματοσειράς. Εάν θέλετε μόνο ένα στυλ, μπορείτε να το εγκαταστήσετε στον υπολογιστή σας με Windows 11.
4. Κάντε δεξί κλικ στο αρχείο γραμματοσειράς και επιλέξτε είτε Εγκατάσταση είτε Εγκατάσταση για όλους τους χρήστες . Το τελευταίο θα εγκατασταθεί για όλους τους λογαριασμούς χρηστών στον υπολογιστή σας.
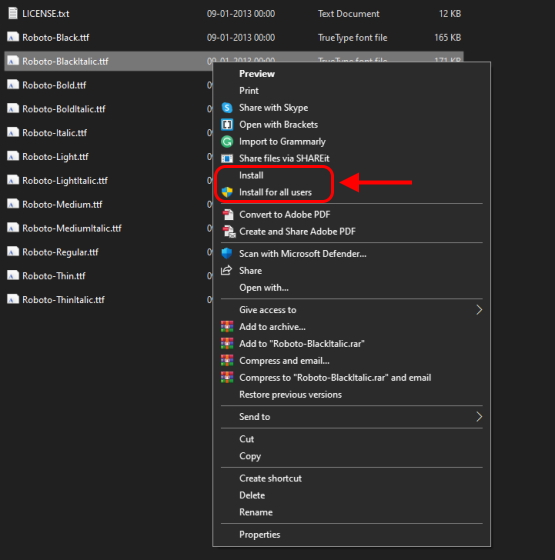
Η εγκατάσταση της γραμματοσειράς θα ξεκινήσει και θα τελειώσει σε λίγα μόνο δευτερόλεπτα και είστε έτοιμοι. Μπορείτε να επιλέξετε να επαναλάβετε τα παραπάνω βήματα για να εγκαταστήσετε όλες τις διαφορετικές γραμματοσειρές στα Windows 11
Μέθοδος 2: Εγκατάσταση από τον Πίνακα Ελέγχου
Εάν η πρώτη μέθοδος δεν είναι κατάλληλη για εσάς, τότε ο Πίνακας Ελέγχου είναι ένας άλλος τρόπος με τον οποίο μπορείτε να εγκαταστήσετε γραμματοσειρές στα Windows 11. Ακολουθήστε τα παρακάτω βήματα για να το κάνετε:
1. Ανοίξτε το μενού έναρξης των Windows και πληκτρολογήστε Πίνακας Ελέγχου στη γραμμή αναζήτησης. Κάντε κλικ στο αποτέλεσμα όπως εμφανίζεται.
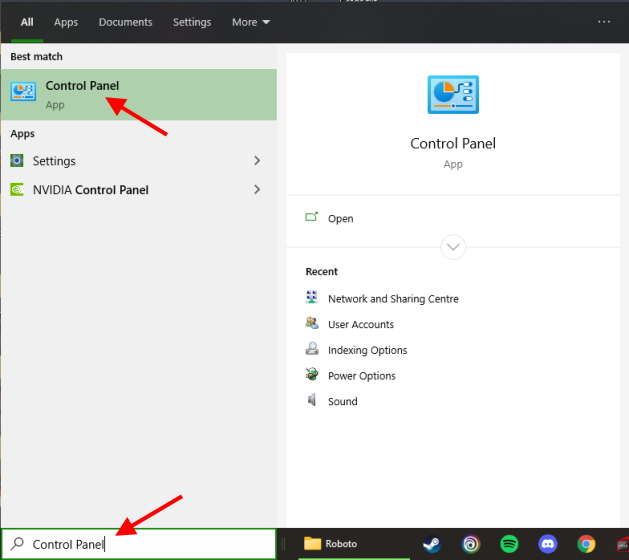
2. Ο Πίνακας Ελέγχου θα εμφανίσει μια λίστα με στοιχεία από τα οποία μπορείτε να επιλέξετε. Βρείτε και κάντε κλικ στο Γραμματοσειρές από τη λίστα. Ωστόσο, εάν έχετε επιλέξει την επιλογή κατηγορίας, μπορείτε να το κάνετε κάνοντας κλικ στην επιλογή Εμφάνιση και εξατομίκευση > Γραμματοσειρές.
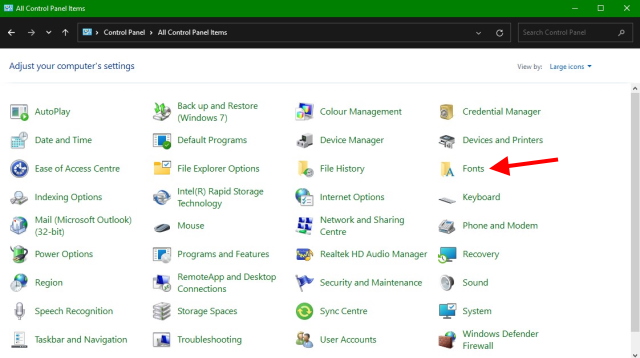
3. Θα εμφανιστεί τώρα ένας ολόκληρος κατάλογος με προφορτωμένες γραμματοσειρές στα Windows 11. Εδώ θα προσθέσουμε τη νέα μας γραμματοσειρά.
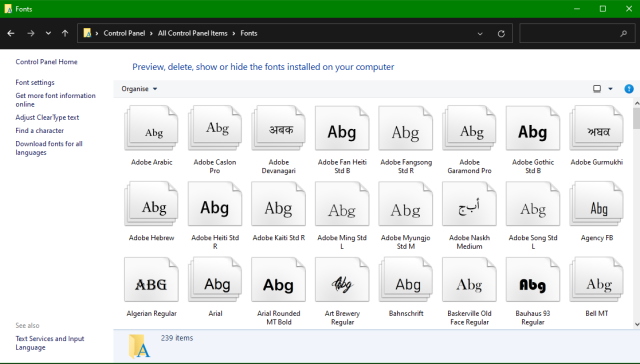
4. Ανοίξτε το φάκελο της γραμματοσειράς που λάβατε προηγουμένως και επιλέξτε τη γραμματοσειρά που θέλετε να εγκαταστήσετε. Στη συνέχεια, απλώς σύρετε και αποθέστε το από αυτόν τον φάκελο στο πλέγμα γραμματοσειρών που βλέπετε παραπάνω.
Η γραμματοσειρά που επιλέξατε θα εγκατασταθεί αυτόματα σε δευτερόλεπτα και είστε έτοιμοι.
Μέθοδος 3: Χρησιμοποιήστε την εφαρμογή Ρυθμίσεις γραμματοσειράς
Σίγουρα η πιο νωχελική μέθοδος για τους χρήστες των Windows ανάμεσά σας, η εφαρμογή Ρυθμίσεις γραμματοσειράς είναι μια τροποποιημένη έκδοση της εφαρμογής μεταφοράς και μεταφοράς που χρησιμοποιήσαμε παραπάνω. Οι χρήστες που θέλουν να εγκαταστήσουν γραμματοσειρές στα Windows 11 μπορούν να αξιοποιήσουν και αυτό. Ακολουθήστε τα παρακάτω βήματα για να το κάνετε:
1. Ανοίξτε το μενού έναρξης των Windows και πληκτρολογήστε Font στη γραμμή αναζήτησης. Κάντε κλικ στο αποτέλεσμα όπως εμφανίζεται.

2. Θα ανοίξει το παρακάτω παράθυρο που δείχνει τις διάφορες εγκατεστημένες γραμματοσειρές στα Windows 11. Θα δείτε επίσης ένα ορθογώνιο πλαίσιο με τίτλο « Σύρετε και αποθέστε για εγκατάσταση », το οποίο θα χρησιμοποιήσουμε.
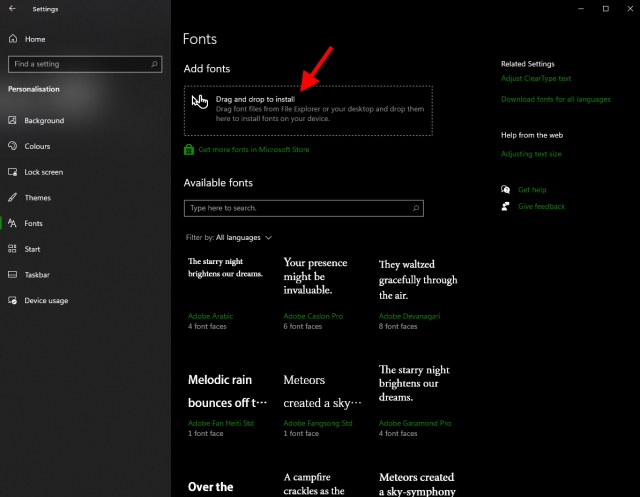
3. Ανοίξτε τον ήδη κατεβασμένο φάκελο γραμματοσειράς και επιλέξτε τη γραμματοσειρά που θέλετε να εγκαταστήσετε. Στη συνέχεια, απλώς σύρετέ το από αυτόν τον φάκελο στο ορθογώνιο πλαίσιο μεταφοράς και απόθεσης που βλέπετε.
Θα χρειαστούν μερικά δευτερόλεπτα για να εγκατασταθεί η γραμματοσειρά και είστε έτοιμοι! Μπορείτε να βρείτε τη γραμματοσειρά σε οποιοδήποτε πρόγραμμα επεξεργασίας κειμένου της επιλογής σας. Απλώς αναζητήστε το και αρχίστε να το χρησιμοποιείτε.
Πώς να κατεβάσετε γραμματοσειρές
Δεν αποτελεί έκπληξη το γεγονός ότι οι περισσότερες γραμματοσειρές στο διαδίκτυο πληρώνονται και απαιτούν από εσάς να πληρώσετε χρήματα για να τις χρησιμοποιήσετε. Ωστόσο, αυτό δεν σημαίνει ότι δεν υπάρχουν καλές δωρεάν γραμματοσειρές. Εάν δεν ξέρετε πού ή πώς να βρείτε γραμματοσειρές για λήψη για τα Windows σας, χρησιμοποιήστε τα παρακάτω βήματα για να το κάνετε. Θα χρησιμοποιήσουμε τις γραμματοσειρές Google για αυτό, καθώς ο ιστότοπος παρέχει πολλές δωρεάν γραμματοσειρές.
1. Με το πρόγραμμα περιήγησής σας ανοιχτό, επισκεφτείτε το Google Fonts .
Θα σας συναντήσει ένας ολόκληρος κατάλογος με διάφορες δωρεάν γραμματοσειρές. Όπως βλέπετε, οι γραμματοσειρές είναι διαθέσιμες σε διάφορα στυλ και γλώσσες. Μπορείτε ακόμη και να αναζητήσετε μια συγκεκριμένη γραμματοσειρά χρησιμοποιώντας τη γραμμή αναζήτησης παραπάνω. Είμαι μερικός με το Roboto και επειδή δεν είναι στο σύστημά μου αυτό θα επιλέξω.

2. Κάντε κλικ στη γραμματοσειρά που επιλέξατε μία φορά για να ανοίξετε τη σελίδα της. Θα οδηγηθείτε σε μια άλλη σελίδα που σας δείχνει τα στυλ της γραμματοσειράς. Μπορείτε να εισάγετε τη δική σας πρόταση για να δείτε πώς θα είναι.
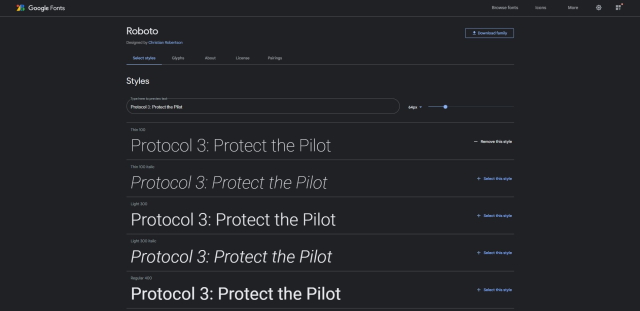
3. Μόλις βεβαιωθείτε ότι αυτή είναι η γραμματοσειρά σας, κάντε κλικ στο κουμπί Λήψη οικογένειας επάνω δεξιά. Αυτό θα κατεβάσει όλα τα στυλ αυτής της γραμματοσειράς.

4. Επιλέξτε τη διαδρομή αποθήκευσης και, στη συνέχεια, πατήστε Αποθήκευση . Έχει γίνει λήψη της γραμματοσειράς σας.
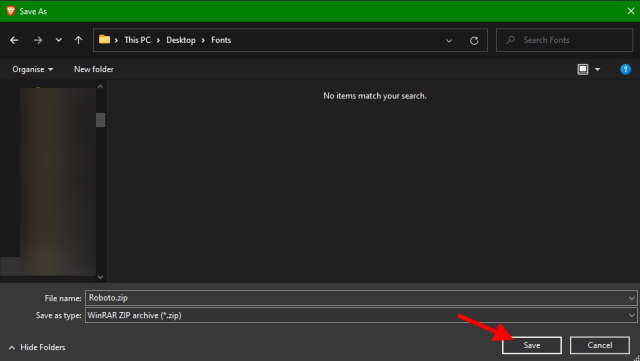
Μπορείτε να επιλέξετε να επαναλάβετε τα παραπάνω βήματα και να κατεβάσετε όσες γραμματοσειρές θέλετε.
Εγκαταστήστε και χρησιμοποιήστε νέες γραμματοσειρές στα Windows 11 και Windows 10
Μη διστάσετε να χρησιμοποιήσετε οποιαδήποτε από τις παραπάνω μεθόδους για να εγκαταστήσετε τις αγαπημένες σας γραμματοσειρές στα Windows 11. Αν και αυτές οι μέθοδοι έχουν περιγραφεί λεπτομερώς για τα Windows 11, λειτουργούν και με τα Windows 10.
Ελπίζουμε να βοηθήσαμε, τα λέμε λοιπόν στο επόμενο άρθρο…
[via]