Τα Windows 11 εγκαθιστούν την ίδια ενημέρωση ξανά ξανά; 6 τρόποι για να το διορθώσετε
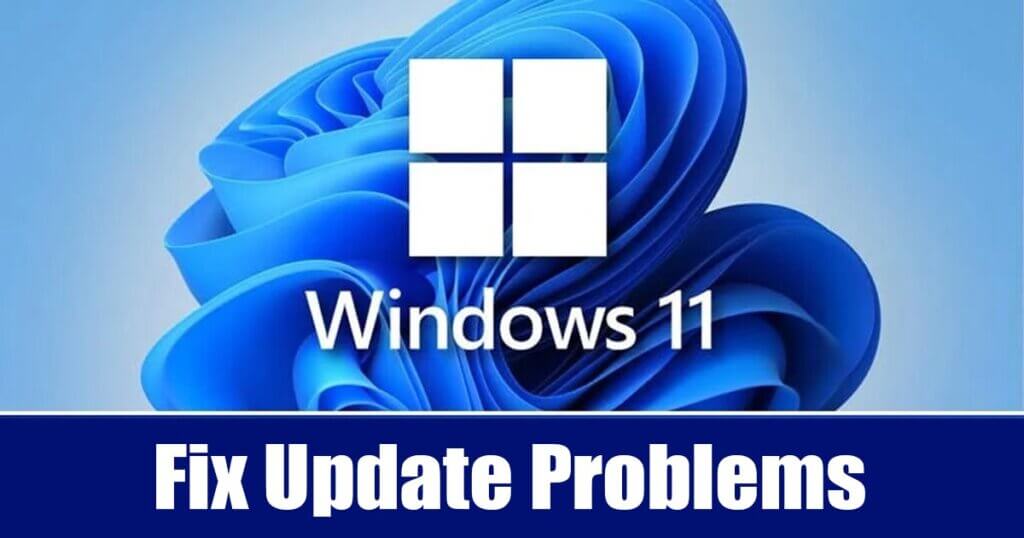
![]()
Σας έχει τύχει και σε εσάς, τα περιβόητα Windows 11 να προσπαθούν να εγκαταστήσουν την ίδια ενημέρωση ξανά και ξανά και διαρκώς η όλη διαδικασία να αποτυγχάνει;
Μην ανησυχείτε, γι αυτό είμαστε εδώ για να σας βοηθήσουμε να το ξεπεράσετε όσο πιο ανώδυνα γίνεται.
Ακολουθήστε λοιπόν τα παρακάτω βήματα και ο Θεός βοηθός!
1. Επανεκκινήστε τον υπολογιστή σας με Windows 11
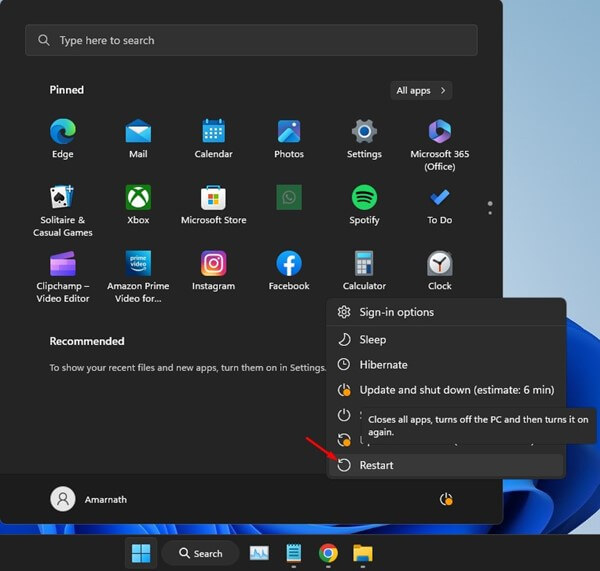
Προτού κάνετε οτιδήποτε, δοκιμάστε την κλασική λύση, που λύνει σχεδόν όλα τα προβλήματα των υπευθύνων ITs, επανεκκίνηση! Το πρώτο που πρέπει να κάνετε είναι να επανεκκινήσετε τον υπολογιστή σας. Πολλές φορές μπορεί ένα σφάλμα στα Windows 11 να εμποδίζει το εργαλείο ενημέρωσης να εγκαταστήσει μια συγκεκριμένη ενημέρωση.
Όταν τα Windows 11 αποτυγχάνουν να εγκαταστήσουν την ενημέρωση, επιχειρούν να την εγκαταστήσουν ξανά μετά από λίγα λεπτά ή να κάνουν επανεκκίνηση. Επομένως, επανεκκινήσετε τον υπολογιστή σας καλού κακού και βλέπετε πως θα πάει.
Η επανεκκίνηση ενός υπολογιστή με Windows 11 είναι εύκολη. κάντε κλικ στο κουμπί Έναρξη των Windows 11 και επιλέξτε Power Menu > Restart.
2. Εκτελέστε το Windows Update Troubleshooter
Εάν τώρα μετά την επανεκκίνηση, τα Windows 11 εξακολουθούν να εγκαθιστούν την ίδια ενημέρωση, τότε δοκιμάστε να εκτελέσετε την Αντιμετώπιση προβλημάτων των Windows Update.
Κάντε κλικ στην Αναζήτηση και πληκτρολογήστε τη λέξη Troubleshooter. Στη συνέχεια, ανοίξτε τις Ρυθμίσεις αντιμετώπισης προβλημάτων από τη λίστα με τα καλύτερα αποτελέσματα.
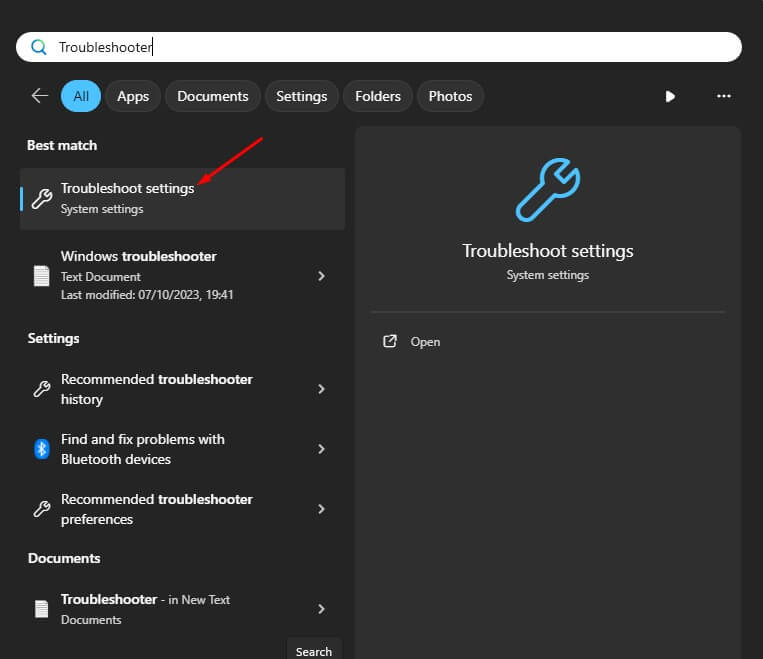
Στην οθόνη Αντιμετώπιση προβλημάτων, κάντε κλικ στο Άλλα εργαλεία αντιμετώπισης προβλημάτων.
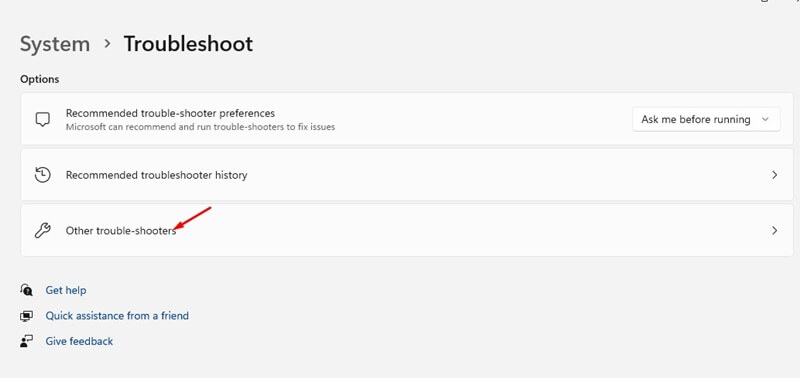
Στην οθόνη Άλλα προγράμματα αντιμετώπισης προβλημάτων, κάντε κλικ στο κουμπί Εκτέλεση δίπλα στο Windows Update.
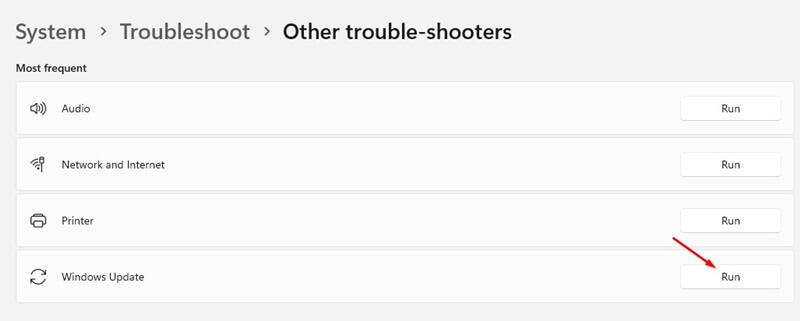
Τώρα κάτι κάνουμε, ακολουθήσετε τις οδηγίες που εμφανίζονται στην οθόνη για να ολοκληρώσετε τη διαδικασία αντιμετώπισης προβλημάτων του Windows Update και ίσως το πρόβλημα σας να έχει λυθεί.
3. Εκκαθαρίστε το φάκελο διανομής λογισμικού (Software Distribution) των Windows 11
Το Software Distribution είναι ένας φάκελος όπου τα Windows 11 αποθηκεύουν τις ενημερώσεις που έχουν ληφθεί αλλά εκκρεμεί η εγκατάσταση τους. Εάν δεν θέλετε τα Windows 11 να εγκαταστήσουν μια συγκεκριμένη ενημέρωση, διαγράψτε τον φάκελο διανομής λογισμικού στον υπολογιστή σας. Δείτε παρακάτω πως.
Πατήστε στο κουμπί έναρξης και πληκτρολογήστε τη λέξη CMD στην Αναζήτηση και κάντε δεξί κλικ και επιλέξτε Εκτέλεση ως διαχειριστής.
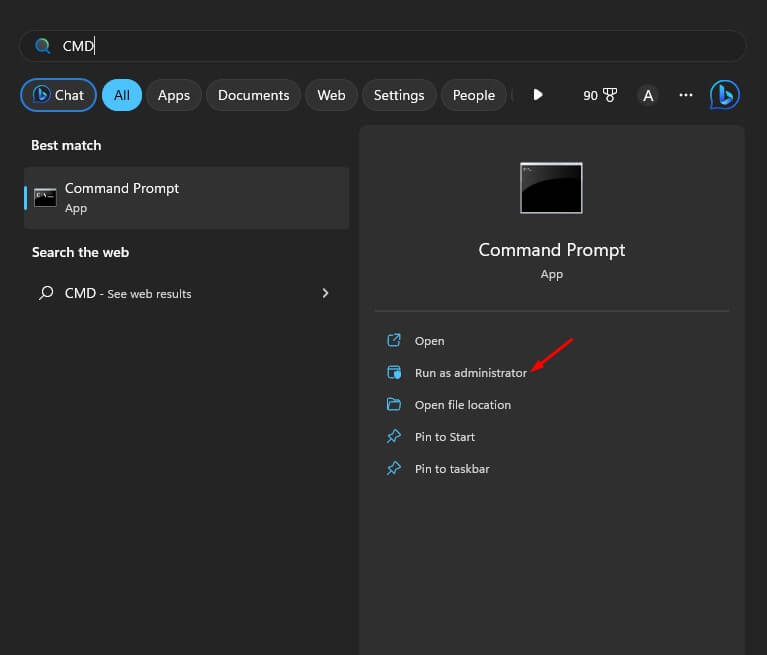
Όταν ανοίξει η Γραμμή εντολών, εκτελέστε τις παρακάτω δύο εντολές μία προς μία.
net stop wuauserv
net stop bits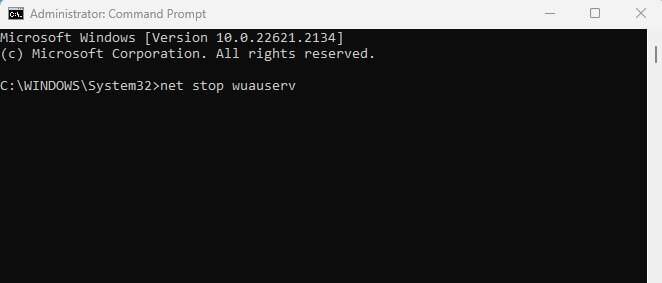
Πατήστε το κουμπί Windows Key + R στο πληκτρολόγιό σας και στο παράθυρο διαλόγου RUN, πληκτρολογήστε την ακόλουθη διαδρομή και πατήστε Enter.
C:\Windows\SoftwareDistribution
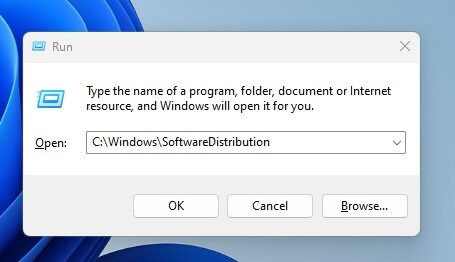
Αφού εμφανιστεί ο φάκελος SoftwareDistribution επιλέξτε όλα τα αρχεία και διαγράψτε τα!
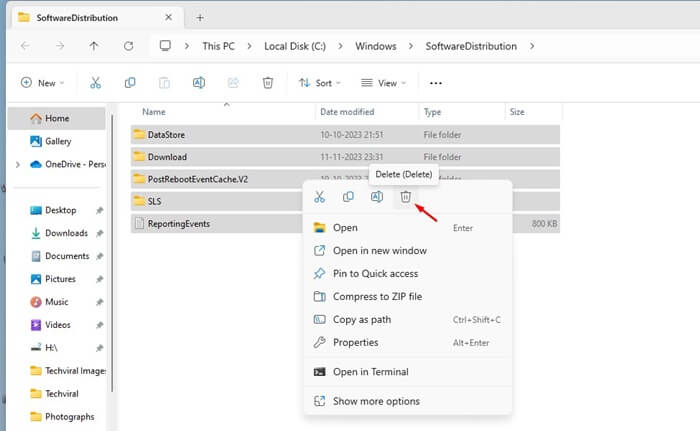
Αφού διαγράψετε όλα τα αρχεία, ανοίξτε τη Γραμμή εντολών πάλι με δικαιώματα διαχειριστή και εκτελέστε τις παρακάτω εντολές:
net start wuauserv
net start bits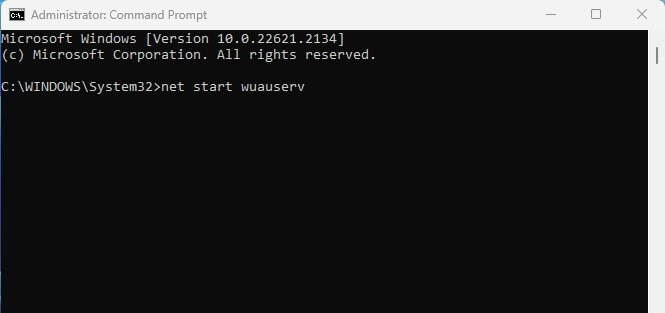
Αυτό είναι! Αφού τα κάνατε όλα αυτά, επανεκκινήστε τον υπολογιστή σας. Δοκιμάστε λοιπόν το Windows update για να δείτε αν όλα δουλεύουν ρολόι, αν όχι συνεχίστε το διάβασμα.
4. Απεγκαταστήστε και επανεγκαταστήστε την προβληματική ενημέρωση
Στα Windows 11, έχετε την επιλογή να επανεγκαταστήσετε την προβληματική ενημέρωση. Εάν υπάρχει κάποιο τεχνικό σφάλμα με την προηγούμενη ενημέρωση λογισμικού που εγκαταστήσατε στον υπολογιστή σας, μπορείτε να απεγκαταστήσετε την προβληματική ενημέρωση και να την εγκαταστήσετε ξανά. Δείτε παρακάτω τι πρέπει να κάνετε.
Κάντε κλικ στο κουμπί Έναρξη των Windows και επιλέξτε Ρυθμίσεις .
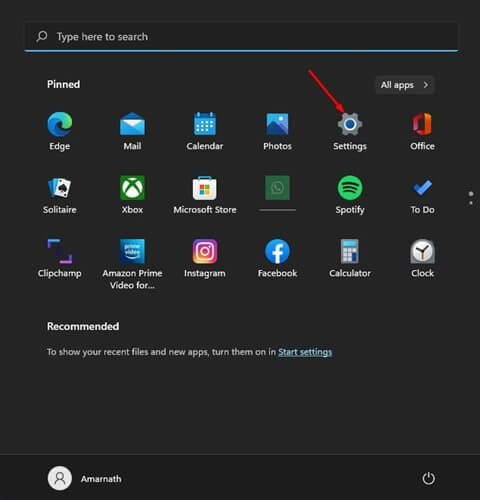
Όταν ανοίξει η εφαρμογή Ρυθμίσεις, πηγαίνετε στο Windows Update .
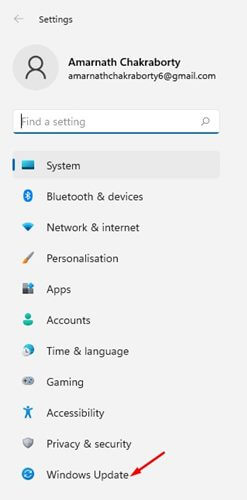
Στη δεξιά πλευρά, κάντε κλικ στο Ενημέρωση ιστορικού .
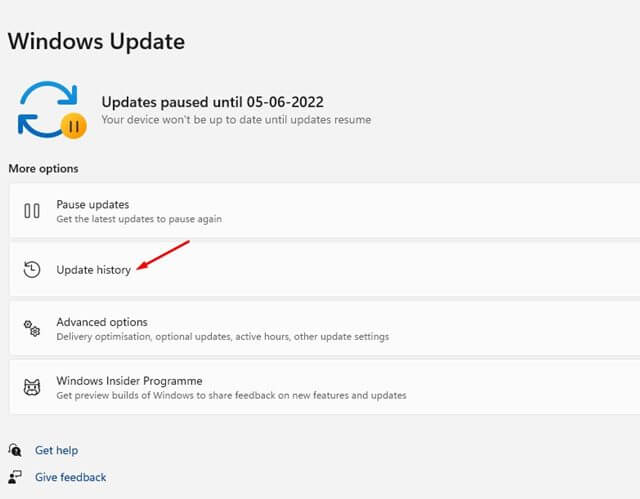
Τώρα μετακινηθείτε προς τα κάτω στις Σχετικές ρυθμίσεις και κάντε κλικ στην Κατάργηση εγκατάστασης ενημερώσεων .
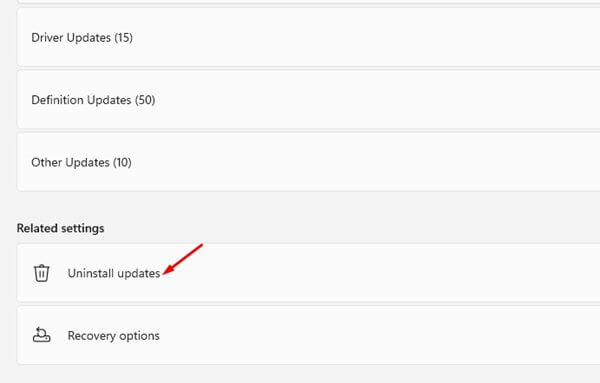
Εντοπίστε την προβληματική ενημέρωση και κάντε κλικ στο κουμπί Κατάργηση εγκατάστασης δίπλα της.
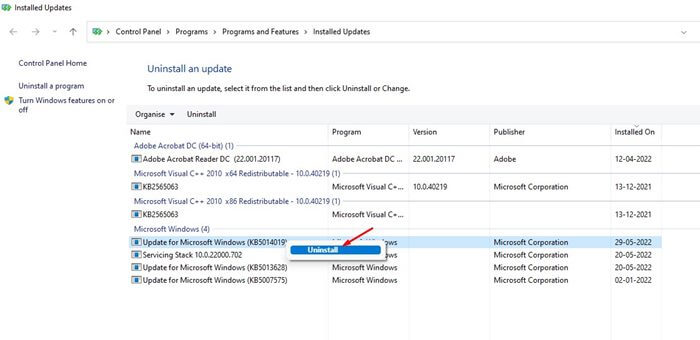
Αφού απεγκατασταθεί η προβληματική ενημέρωση, πηγαίνετε στην οθόνη του Windows Update και κάντε κλικ στο Έλεγχος για ενημερώσεις .
Μάλλον τα καταφέρατε! Δοκιμάστε τώρα να απεγκαταστήσετε και να επανεγκαταστήσετε την προβληματική ενημέρωση στον υπολογιστή σας με Windows 11.
5. Επαναφέρετε τα στοιχεία του Windows Update
Τώρα πάμε λίγο στα βαθειά νερά. Η επαναφορά των στοιχείων του Windows Update δεν είναι και κάτι δύσκολο αλλά και ούτε κάτι εύκολο, είναι μία προσπάθεια, αλλά θέλει προσοχή γιατί θα παίξετε με το Windows PowerShell !
Πληκτρολογήστε Windows PowerShell στην Αναζήτηση των Windows 11. Στη συνέχεια, κάντε δεξί κλικ στο PowerShell και επιλέξτε Εκτέλεση ως διαχειριστής .
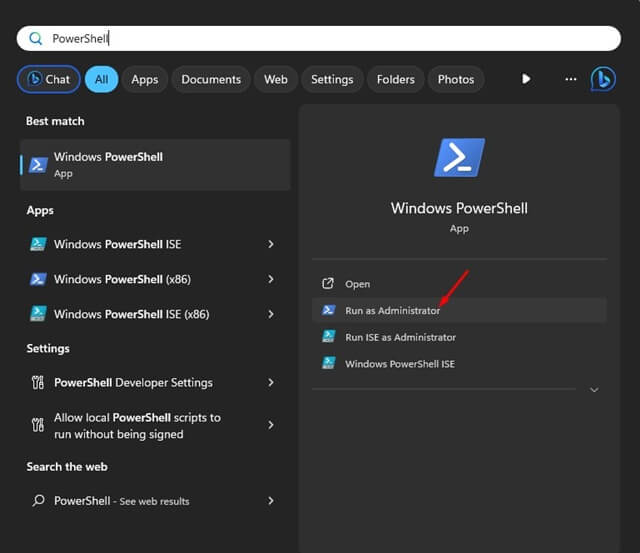
Όταν ανοίξει το βοηθητικό πρόγραμμα PowerShell, εκτελέστε αυτές τις εντολές μία προς μία προσεκτικά!
net stop wuauserv
net stop cryptSvc
net stop bits
net stop msiserver
ren C:\Windows\SoftwareDistribution SoftwareDistribution.old
ren C:\Windows\System32\catroot2 catroot2.old
net start wuauserv
net start cryptSvc
net start bits
net start msiserver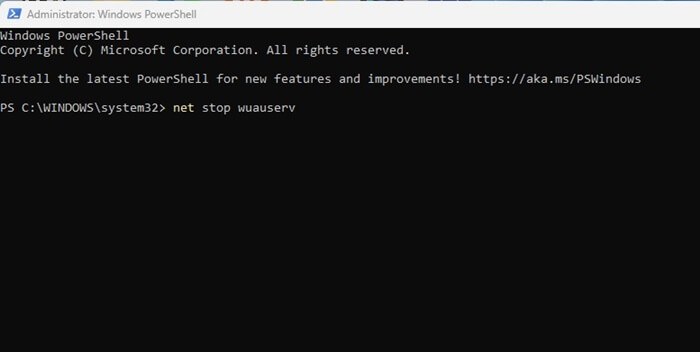
Αφού εκτελέσετε όλες αυτές τις εντολές και ο υπολογιστής ακόμα δουλεύει! επανεκκινήστε!
Μετά την επανεκκίνηση, ανοίξτε το εργαλείο ενημέρωσης των Windows 11 κάντε το Σταυρό σας και ελέγξτε για ενημερώσεις .
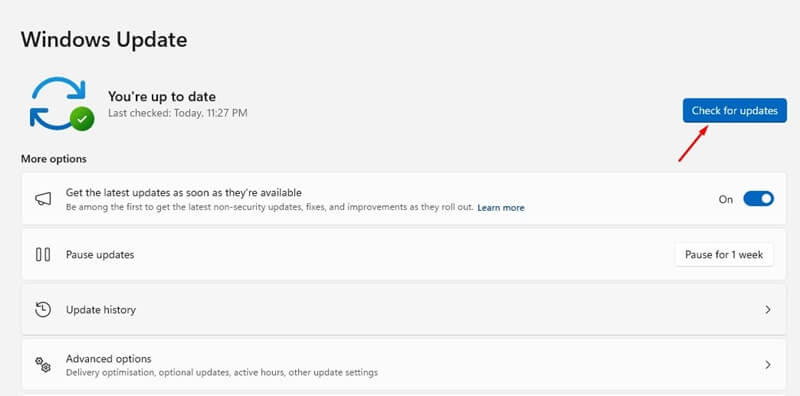
Εφόσον τα πράγματα πήγαν καλά τότε λογικά το Windows Update θα δουλεύει, αν όχι συνεχίστε…
6. Εκτελέστε το βοηθητικό πρόγραμμα System File Checker Utility
Εάν έχετε κάνει όλα τα παραπάνω και τα Windows 11 εξακολουθούν να εγκαθιστούν την ίδια ενημέρωση, τότε μάλλον τα πράγματα δεν είναι και τόσο ευχάριστα γιατί ίσως τα αρχεία του συστήματός σας πιθανότατα να είναι κατεστραμμένα. Όμως μην ανησυχείτε διότι η εκτέλεση του βοηθητικού προγράμματος System File Checker είναι ο καλύτερος τρόπος αντιμετώπισης κατεστραμμένων αρχείων συστήματος στα Windows 11. Δείτε τι πρέπει να κάνετε.
Πληκτρολογήστε στη γραμμή εντολών τη λέξη πάλι CMD και κάντε δεξί κλικ και επιλέξτε Εκτέλεση ως διαχειριστής.
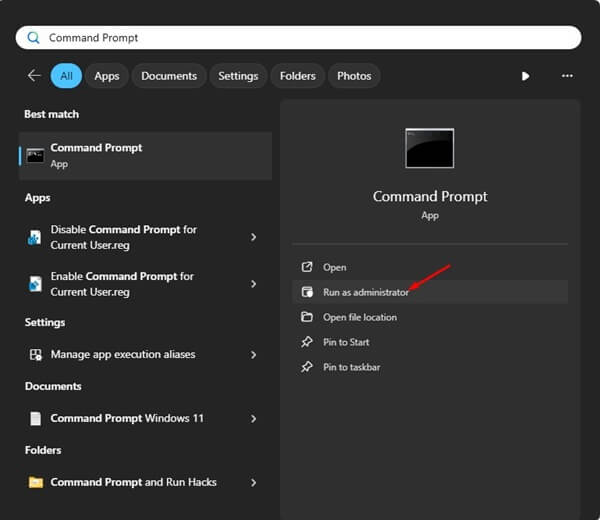
Όταν ανοίξει η γραμμή εντολών, πληκτρολογήστε την παρακάτω εντολή και πατήστε Enter.
sfc /scannow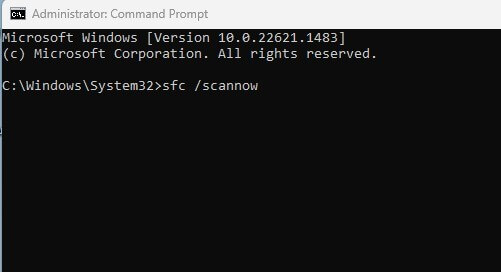
Εάν και μόνο το βοηθητικό πρόγραμμα System File Checker σας βγάλει σφάλμα, τότε εκτελέστε τις εντολές:
DISM /Online /Cleanup-Image /CheckHealth
DISM /Online /Cleanup-Image /ScanHealth
DISM /Online /Cleanup-Image /RestoreHealth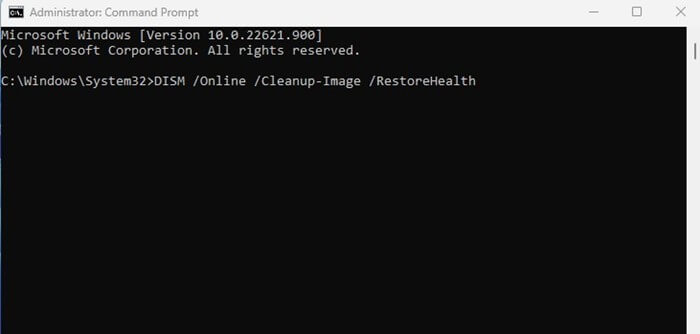
Αφού εκτελέσετε όλες αυτές τις εντολές και είστε ακόμα στη θέση και ο υπολογιστής σας ανταποκρίνεται! τότε ναι! επανεκκινήστε τον υπολογιστή σας. Μετά την επανεκκίνηση, εκτελέστε ξανά το Windows Update. Λογικά θα πρέπει να είστε ΟΚ.
Αν όχι τότε μην ανησυχείτε, μπορείτε να μας στείλετε ένα email στο techloggr@gmail.com περιγράφοντας το πρόβλημα σας και σύντομα θα προσπαθήσουμε να σας απαντήσουμε και να σας βοηθήσουμε να βρείτε λύση στο πρόβλημα σας.
Ευχαριστούμε για την ανάγνωση, εάν σας άρεσε το άρθρο μας, κάντε τον κόπο να κάνετε μία κοινοποίηση και να αφήσετε ένα όμορφο σχόλιο παρακάτω!




