![]()
Εάν πάτε αν συνδέσετε μία συσκευή USB στα Windows 11 και δεν λετουργεί, μπορεί να υπάρχουν πολλοί λόγοι πίσω από αυτό.
Οι πιο κοινοί λόγοι που μπορεί αν συμβαίνει κάτι τέτοιο είναι:
- Απαρχαιωμένοι ή χαμένοι οδηγοί
- Δυσλειτουργίες θύρας USB
- Βλάβες υλικού
- Ζητήματα τροφοδοσίας ή
- Συγκρούσεις με άλλες συσκευές
Είναι σημαντικό να αντιμετωπίσετε το πρόβλημα και να εντοπίσετε τη βασική αιτία για να επιλύσετε το πρόβλημα και να λειτουργήσουν ξανά οι συσκευές USB. Ευτυχώς, μπορώ να σας βοηθήσω να διορθώσετε το πρόβλημα με απλά βήματα.
Πώς να διορθώσετε το USB που δεν λειτουργεί στα Windows 11;
Πριν κάνετε οτιδήποτε πιο περίπλοκο, σας προτείνουμε να εκτελέσετε πρώτα αυτά τα απλά βήματα αντιμετώπισης προβλημάτων:
- Επιθεωρήστε τη θύρα USB ή την υποδοχή της συσκευής USB για τυχόν σημάδια φυσικής βλάβης ή φθοράς
- Συνδέστε τη συσκευή USB σε διαφορετική θύρα USB
- Κάντε επανεκκίνηση του υπολογιστή σας για να επιλύσετε ζητήματα που σχετίζονται με το υλικό
- Δοκιμάστε τη συσκευή USB σε άλλον υπολογιστή
- Ελέγξτε τις ρυθμίσεις του BIOS, καθώς οι θύρες USB μπορεί να έχουν απενεργοποιηθεί στο BIOS
- Ελέγξτε εάν υπάρχουν διαθέσιμες ενημερώσεις για τα Windows 11 και εγκαταστήστε τις όλες
- Εκτελέστε ένα αξιόπιστο πρόγραμμα προστασίας από ιούς για να πραγματοποιήσετε σάρωση και να εξαλείψετε τυχόν επιβλαβές λογισμικό
Εάν το USB σας εξακολουθεί να μην λειτουργεί, κάντε τα εξής:
1. Επανεγκαταστήστε τα προγράμματα οδήγησης μονάδας USB
1. Τοποθετήστε τη συσκευή USB στον επιτραπέζιο ή φορητό υπολογιστή Windows 11 .
2. Κάντε δεξί κλικ στο κουμπί Έναρξη και επιλέξτε Διαχείριση Συσκευών .
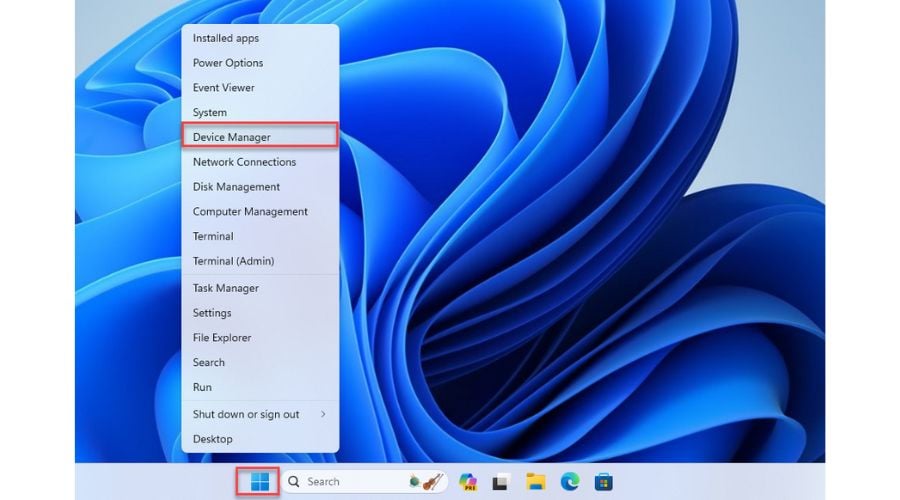
3. Στη Διαχείριση Συσκευών, κάντε διπλό κλικ για να αναπτύξετε Μονάδες δίσκου .
4. Κάντε δεξί κλικ σε μια προβληματική μονάδα USB και επιλέξτε Κατάργηση εγκατάστασης συσκευής .
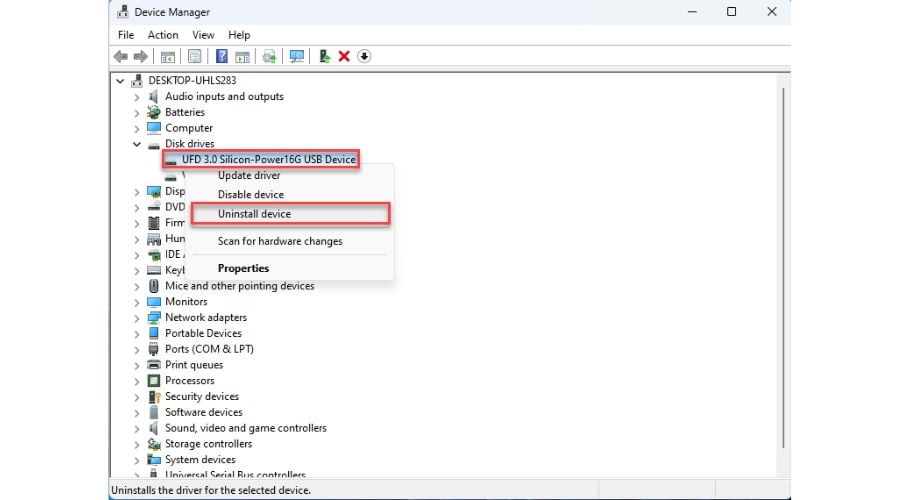
5. Όταν δείτε το παράθυρο επιβεβαίωσης, κάντε κλικ στο κουμπί Κατάργηση εγκατάστασης .
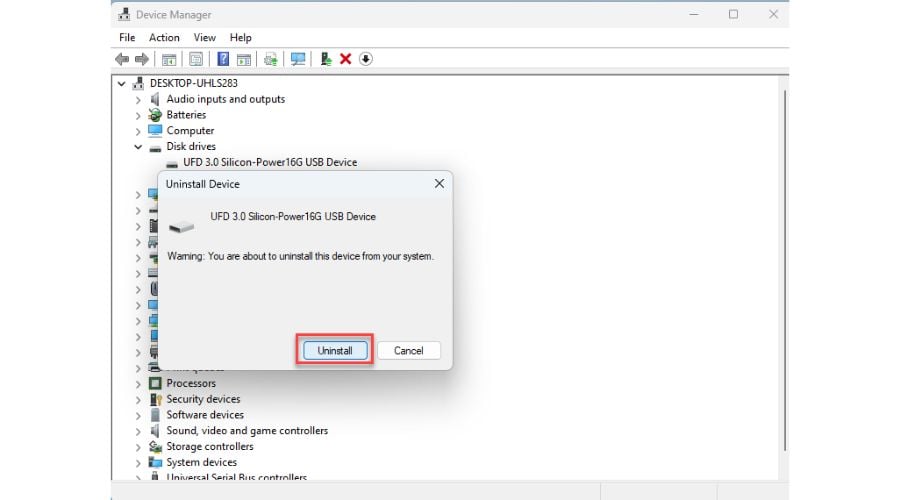
6. Μετά την απεγκατάσταση, αποσυνδέστε τη συσκευή USB από τον υπολογιστή και περιμένετε ένα ή δύο λεπτά πριν την επανασυνδέσετε.
7. Τα Windows 11 θα πρέπει να επανεγκαταστήσουν αυτόματα το πρόγραμμα οδήγησης της συσκευής όταν συνδέετε ξανά μια συσκευή USB στον υπολογιστή σας. Εάν δεν το κάνει, μπορείτε να εγκαταστήσετε ξανά με μη αυτόματο τρόπο το πρόγραμμα οδήγησης που λείπει κάνοντας δεξί κλικ στη μονάδα δίσκου συσκευής (ή στο όνομα του υπολογιστή σας) και επιλέγοντας Σάρωση για αλλαγές υλικού .
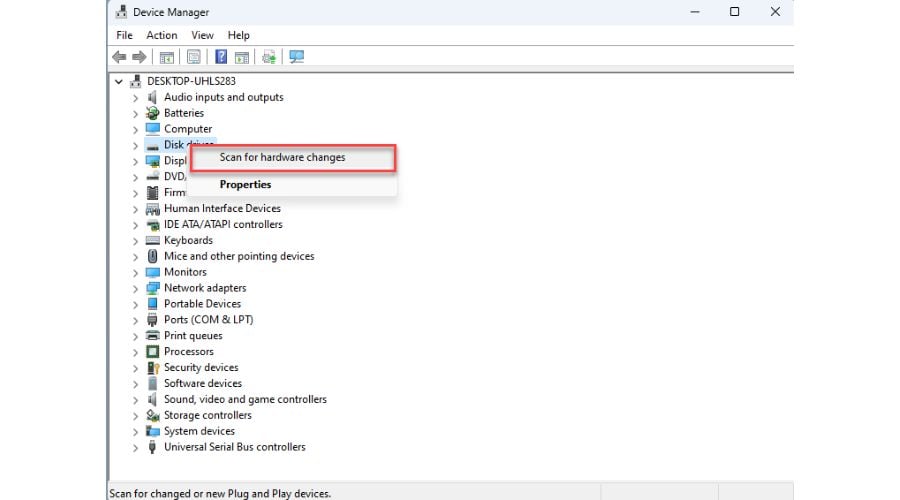
2. Προσαρμόστε τις ρυθμίσεις διαχείρισης ενέργειας
Τα Windows 11 εξοικονομούν ενέργεια απενεργοποιώντας τις συσκευές USB μετά από λίγο χρόνο αδράνειας. Μερικές φορές, όταν μια συσκευή επανασυνδέεται, τα Windows αποτυγχάνουν να ενεργοποιήσουν τη συσκευή USB, με αποτέλεσμα να φαίνεται ότι η θύρα USB δεν λειτουργεί.
1. Κάντε δεξί κλικ στο κουμπί Έναρξη και επιλέξτε Διαχείριση Συσκευών .
2. Κάντε διπλό κλικ για να αναπτύξετε το Universal Serial Bus Controllers .
3. Κάντε δεξί κλικ στον πρώτο ελεγκτή κεντρικού υπολογιστή USB ( Generic USB Hub ) και επιλέξτε Ιδιότητες .
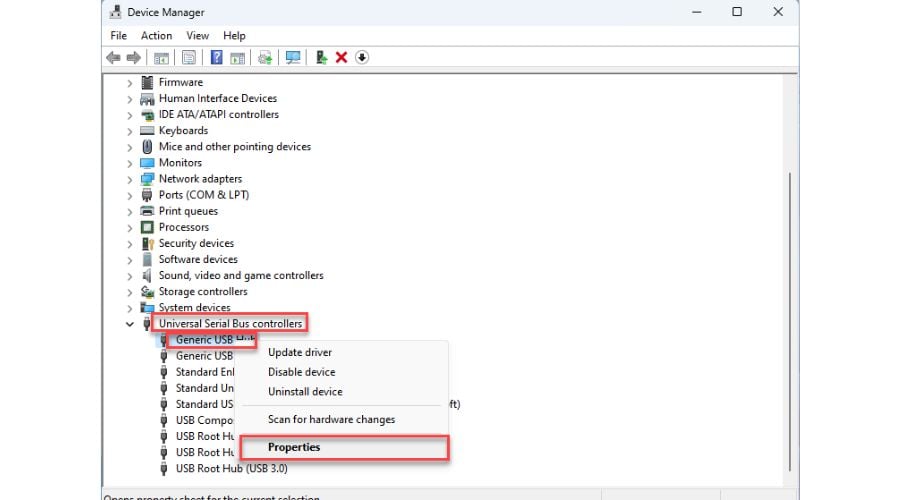
4. Ανοίξτε τις ιδιότητες του Generic USB Hub και μεταβείτε στην καρτέλα Power Management .
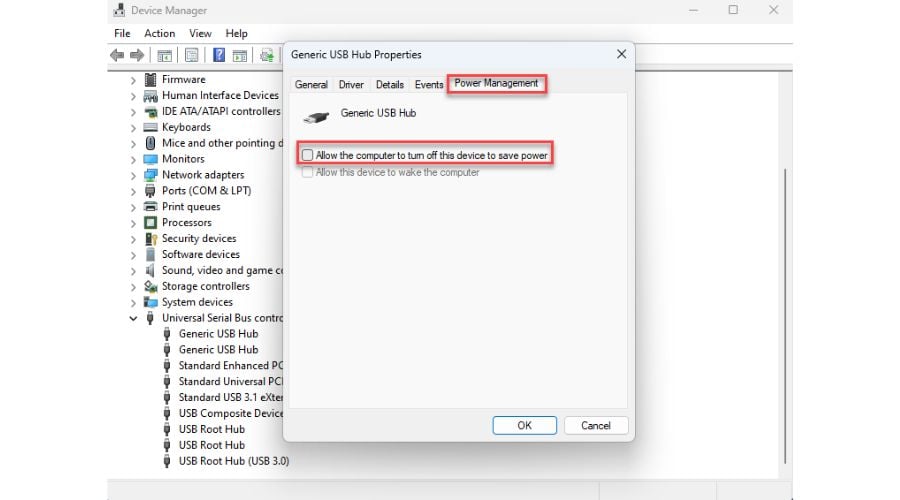
5. Αποεπιλέξτε την επιλογή Να επιτρέπεται στον υπολογιστή να απενεργοποιεί αυτήν τη συσκευή για εξοικονόμηση ενέργειας και κάντε κλικ στο OK.
6. Απενεργοποιήστε αυτήν την επιλογή για όλους τους ελεγκτές USB και τους διανομείς ρίζας USB στη Διαχείριση Συσκευών .
3. Προσαρμόστε το σχέδιο παροχής ενέργειας
Εάν τα Windows 11 δεν αναγνωρίζουν τη συσκευή σας USB, συνιστούμε να απενεργοποιήσετε την επιλογή επιλεκτικής αναστολής στο σχέδιο παροχής ενέργειας.
1. Κάντε κλικ στη γραμμή αναζήτησης, πληκτρολογήστε “επεξεργασία σχεδίου παροχής ενέργειας” και κάντε κλικ στην επιλογή Επεξεργασία σχεδίου παροχής ενέργειας στην καλύτερη αντιστοίχιση.
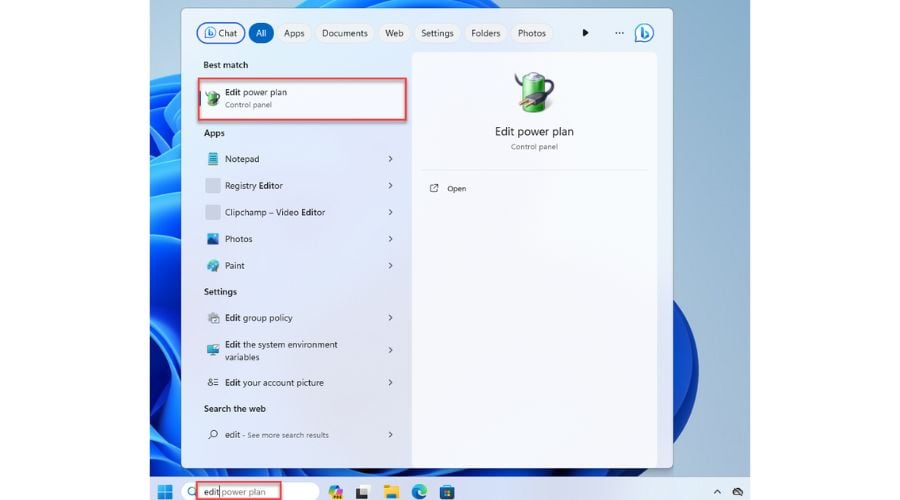
2. Στην Επεξεργασία ρυθμίσεων σχεδίου, κάντε κλικ στην Αλλαγή σύνθετων ρυθμίσεων ενέργειας .
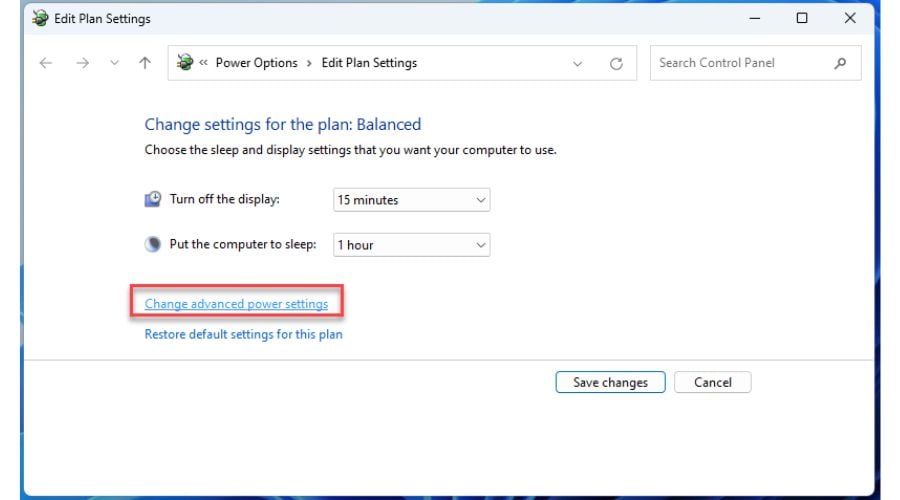
3. Αναπτύξτε τις ρυθμίσεις USB και τις ρυθμίσεις επιλεκτικής αναστολής USB στο παράθυρο Επιλογές ενέργειας.
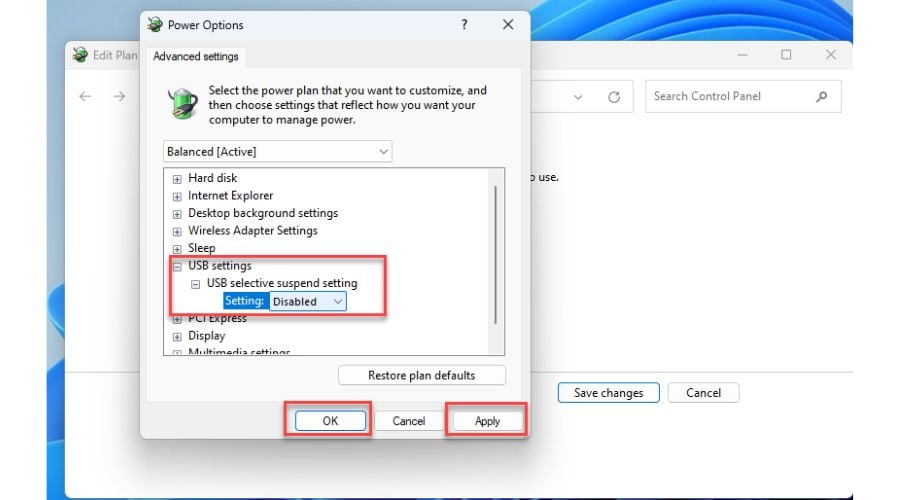
4. Επιλέξτε Απενεργοποιημένο στις ρυθμίσεις επιλεκτικής αναστολής USB και επιβεβαιώστε τις αλλαγές στο Εφαρμογή και στο OK .
4. Απενεργοποιήστε τη γρήγορη εκκίνηση
Ενεργοποιώντας τη δυνατότητα γρήγορης εκκίνησης των Windows, ο υπολογιστής σας θα εκκινεί γρηγορότερα θέτοντας αρχεία σε κατάσταση αδρανοποίησης και συνεχίζοντας από εκεί που σταματήσατε.
Να θυμάστε ότι ο υπολογιστής σας δεν θα τερματιστεί τελείως με ενεργοποιημένη τη γρήγορη εκκίνηση και ενδέχεται να μην μπορείτε να αποκτήσετε πρόσβαση στις ρυθμίσεις του BIOS.
Εάν αντιμετωπίζετε προβλήματα USB, δοκιμάστε να απενεργοποιήσετε τη γρήγορη εκκίνηση και να επανεκκινήσετε τον υπολογιστή σας:
1. Κάντε δεξί κλικ στο κουμπί Έναρξη και επιλέξτε Τερματικό (Διαχειριστής) .
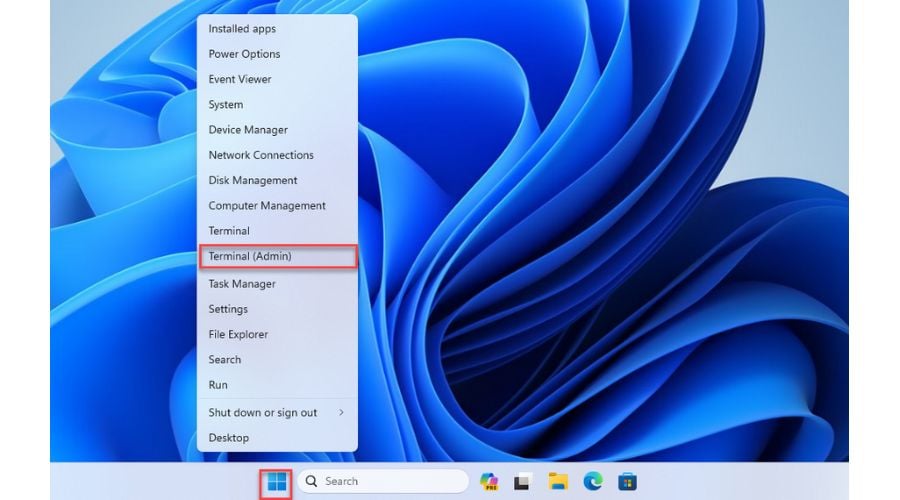
2. Στο Windows Terminal, πληκτρολογήστε “ powercfg /h off ” για να απενεργοποιήσετε τη γρήγορη εκκίνηση και πατήστε Enter .
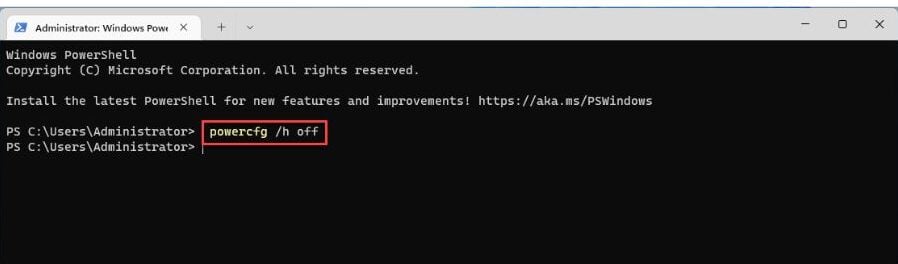
3. Επανεκκινήστε τον υπολογιστή σας και ελέγξτε αν έχει λυθεί το πρόβλημα USB.
5. Χρησιμοποιήστε το εργαλείο αντιμετώπισης προβλημάτων υλικού και συσκευών
Το Εργαλείο αντιμετώπισης προβλημάτων υλικού και συσκευών στα Windows 11 μπορεί επίσης να σας βοηθήσει να διορθώσετε ζητήματα που σχετίζονται με το υλικό USB. Λάβετε υπόψη ότι ορισμένα από τα εργαλεία αντιμετώπισης προβλημάτων θα ανακατευθυνθούν σύντομα στη νέα πλατφόρμα Λήψης βοήθειας της Microsoft και τα υπόλοιπα θα καταργηθούν.
1. Πληκτρολογήστε ” Γραμμή εντολών ” στη γραμμή αναζήτησης. Στη συνέχεια, από τα αποτελέσματα για τη γραμμή εντολών, κάντε δεξί κλικ για να επιλέξετε Εκτέλεση ως διαχειριστής .
2. Στη γραμμή εντολών, πληκτρολογήστε “ msdt.exe -id DeviceDiagnostic ” και πατήστε Enter .
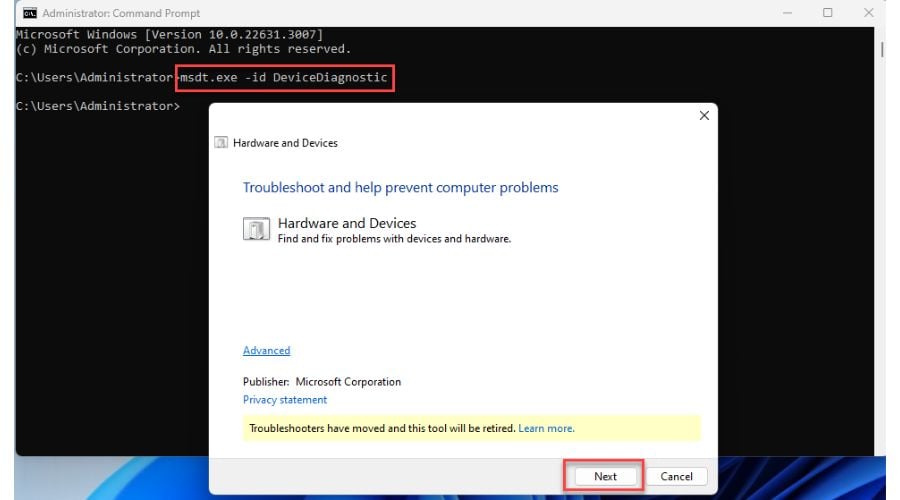
3. Κάντε κλικ στο Επόμενο αφού εμφανιστεί το εργαλείο αντιμετώπισης προβλημάτων υλικού και συσκευών για να συνεχίσετε με το εργαλείο.
6. Ενημερώστε τα προγράμματα οδήγησης USB
Εάν το USB σας εξακολουθεί να μην λειτουργεί στα Windows 11, είναι καλή ιδέα να ελέγξετε αν υπάρχουν νέα προγράμματα οδήγησης για τη συσκευή σας. Επίσης, ελέγξτε αν υπάρχουν νέα προγράμματα οδήγησης chipset για τη μητρική σας πλακέτα.
1. Κάντε δεξί κλικ στο κουμπί Έναρξη και επιλέξτε Διαχείριση Συσκευών .
2. Κάντε διπλό κλικ για να αναπτύξετε το Universal Serial Bus Controllers .
3. Κάντε δεξί κλικ στον ελεγκτή USB Hub και επιλέξτε Ενημέρωση προγραμμάτων οδήγησης .
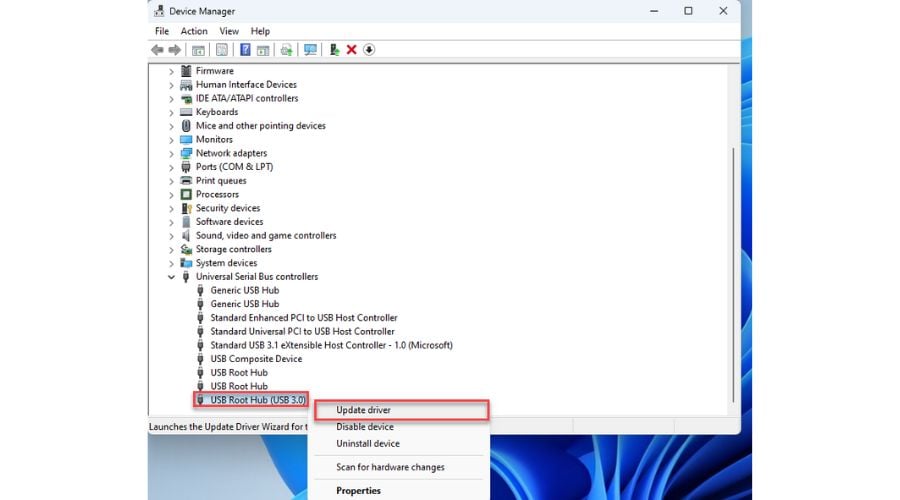
4. Τώρα, μπορείτε να προσπαθήσετε να ενημερώσετε αυτόματα όλες τις συσκευές ελεγκτή USB Root Hub και Generic USB Hub που αναφέρονται εδώ. Εάν τα Windows 11 δεν μπορούν να βρουν νέα προγράμματα οδήγησης, μπορείτε να ενημερώσετε μη αυτόματα τα προγράμματα οδήγησης ελεγκτή USB ή να χρησιμοποιήσετε λογισμικό ενημέρωσης προγραμμάτων οδήγησης τρίτου κατασκευαστή .
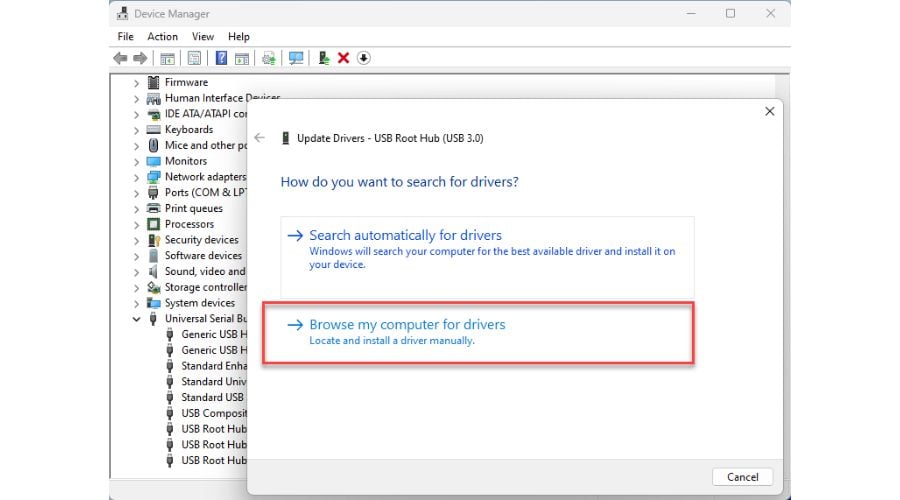
Εάν εξακολουθείτε να αντιμετωπίζετε προβλήματα με το USB που δεν λειτουργεί στα Windows 11, είναι πιθανό οι θύρες USB να είναι ελαττωματικές και θα χρειαστείτε βοήθεια από εξουσιοδοτημένο σέρβις.
Λοιπόν τι έγινε κάνατε τίποτε ή ακόμα παιδεύεστε ; Γράψτε μας στα σχόλια.




