Πως να εξατομικεύσετε τον υπολογιστή σας με τα Windows 10
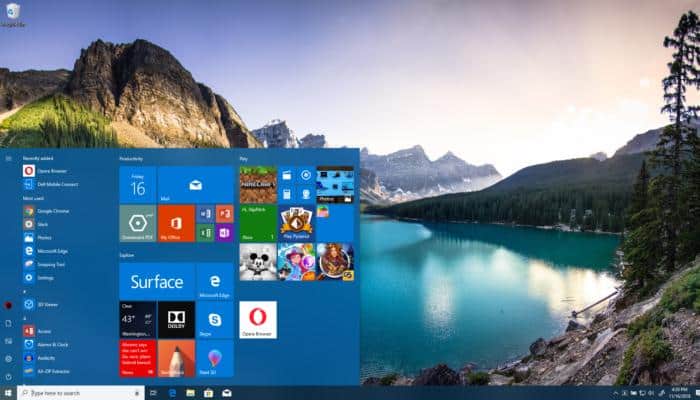
![]()
Τι σας κάνει να αισθάνεστε το σπίτι σας, σαν το σπίτι σας; Είναι τα έπιπλα; Είναι οι πίνακες; Μερικά αγαπημένα συλλεκτικά αντικείμενα τοποθετημένα στα ράφια;
Έτσι και ο υπολογιστής σας δεν χρειάζεται να είναι διαφορετικός. Αν είστε νέοι στα Windows 10, θα σας δείξουμε πώς να προσαρμόσετε τον υπολογιστή σας στις δικές ανάγκες και να τον κάνετε δικό σας .
Από τη στιγμή που θα εκκινήσετε για πρώτη φορά τον υπολογιστή σας μετά την εγκατάσταση των Windows, θα σας ζητηθεί να επιλέξετε τον τρόπο διαχείρισης της ιδιωτικότητας σας και της ασφάλειας.
Μόλις όμως ολοκληρωθεί αυτή η σύντομη διαδικασία, ξεκινά η διασκέδαση: θα μπορείτε να επιλέξετε παρασκήνια, να ρυθμίσετε το μενού Start και να επιλέξετε εφαρμογές και συντομεύσεις.
Η εμπειρία των Windows 10 out of the box
Κάθε φορά που αγοράζετε ένα νέο υπολογιστή, είναι σίγουρο ότι θα νοιώσετε την εμπειρία… αυτό που η Microsoft αποκαλεί το “Out of the Box Experience” ή το OOBE. Ενώ το OOBE είναι απλά μια σειρά οθονών εγκατάστασης που περιγράφονται από τη φωνή της Cortana, Jen Taylor, μπορεί να διαφέρουν λίγο από υπολογιστή σε υπολογιστή και να επηρεάζονται από τις επιλογές σας. Γενικά, θα είστε σε θέση να χειριστείτε τα περισσότερα ερωτήματα χωρίς κάποια δυσκολία ενώ θα σας ζητηθεί η γλώσσα και η διάταξη πληκτρολογίου που προτιμάτε, για να συνδεθείτε με το Wi-Fi κ.ο.κ.

Mark Hachman / IDG
Οι κύριες επιλογές όταν εκκινήσετε τον υπολογιστή σας είναι να εισαγάγετε ή να δημιουργήσετε έναν κωδικό πρόσβασης της Microsoft, ή αν θέλετε να ενεργοποιήσετε την Cortana και να ελέγξετε τις ρυθμίσεις απορρήτου. Η είσοδος (ή η δημιουργία) ενός λογαριασμού της Microsoft σας επιτρέπει να αποθηκεύσετε τις προτιμήσεις σας ώστε να είναι διαθέσιμες σε κάθε επόμενη εγκατάσταση των windows σε άλλο Η/Υ, να δημιουργήσετε έναν λογαριασμό αποθήκευσης Cloud OneDrive και πολλά άλλα. Συνιστάται η δημιουργία ενός λογαριασμού, αντιθέτως μπορείτε να χρησιμοποιήσετε έναν τοπικό λογαριασμό και έναν κωδικό πρόσβασης.
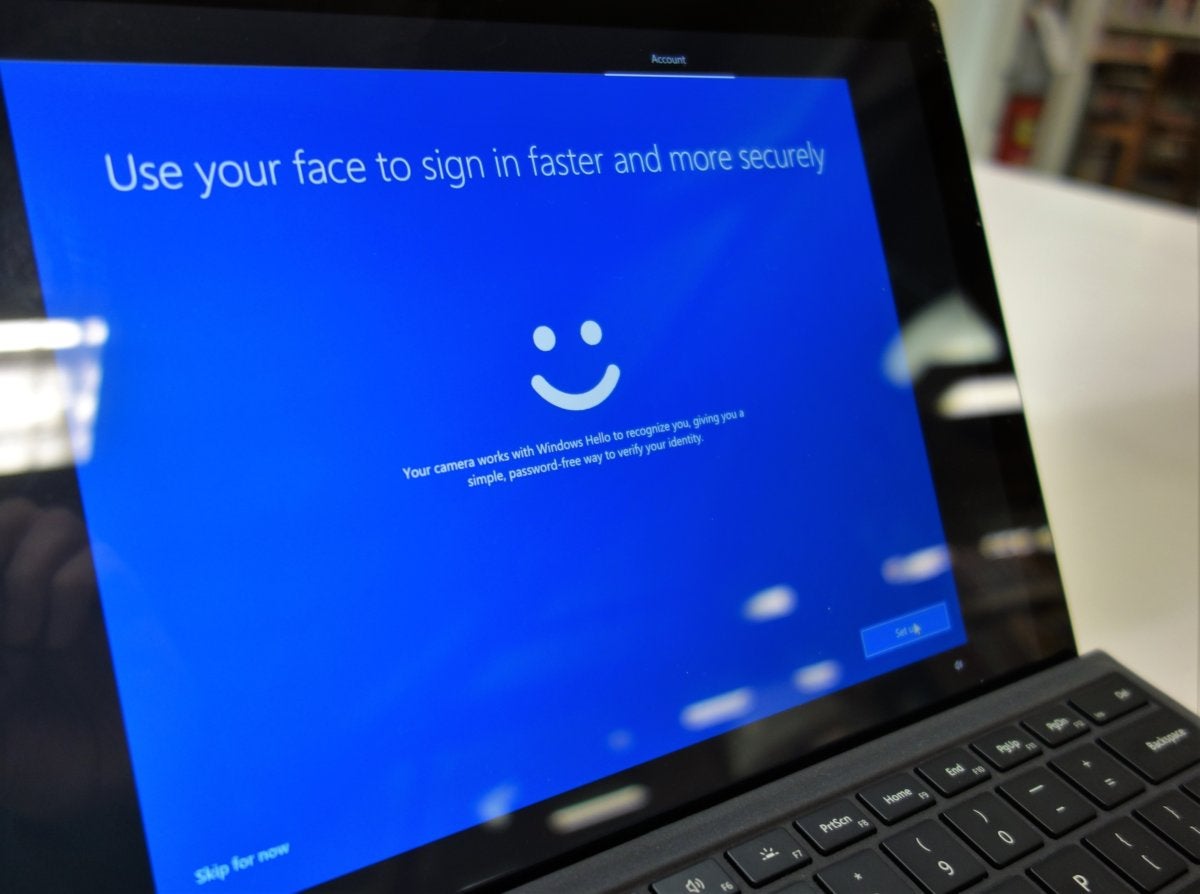
Mark Hachman / IDG
Ομοίως, εξαρτάται από εσάς αν θέλετε να ενεργοποιήσετε την Cortana, παρόλο που θα βρείτε και το εικονίδιο που κρύβεται γύρω από το πλαίσιο αναζήτησης στην επιφάνεια εργασίας σας όταν ολοκληρωθεί η εγκατάσταση. Είστε ελεύθεροι να παίξετε με τις ρυθμίσεις απορρήτου, αν και έχετε την επιλογή να τις αλλάξετε και μέσα από τα Windows αν χρεαστεί. Θα μιλήσουμε για αυτά στη συνέχεια.
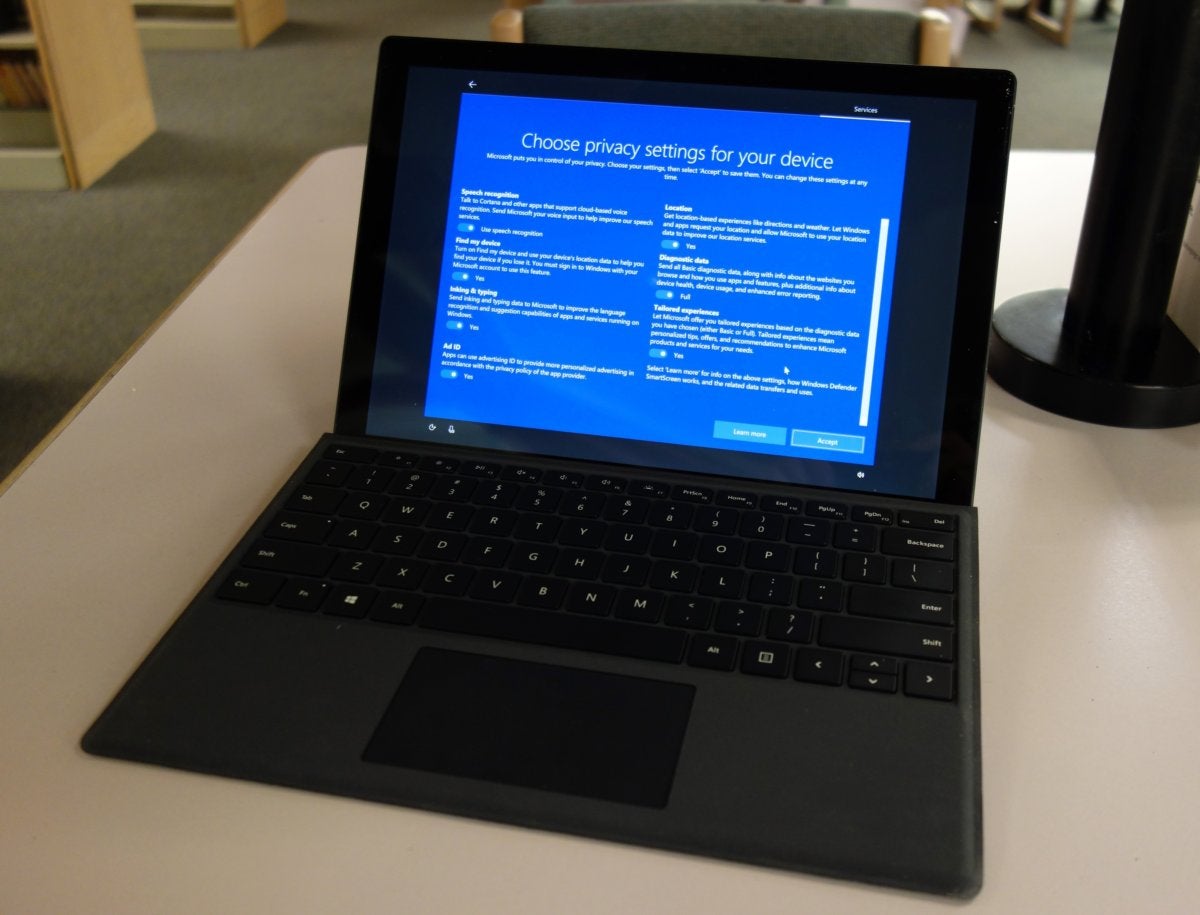
Mark Hachman / IDG
Μετά από λίγα λεπτά η διαδικασία εγκατάστασης θα ολοκληρωθεί και θα δείτε την επιφάνεια εργασίας των Windows 10.
Ξεκινήστε να προσαρμόζετε τον υπολογιστή σας με Θέματα
Εάν δεν έχετε συνδεθεί με έναν λογαριασμό Microsoft, θα δείτε το προεπιλεγμένο φόντο της επιφάνειας εργασίας. Ήρθε η ώρα να αρχίσετε να φτιάχνετε το PC σας! Και ο ευκολότερος τρόπος για να γίνει αυτό είναι να κάνετε δεξί κλικ οπουδήποτε στην επιφάνεια εργασίας και, στη συνέχεια, επιλέξτε Εξατομίκευση / Personalize.
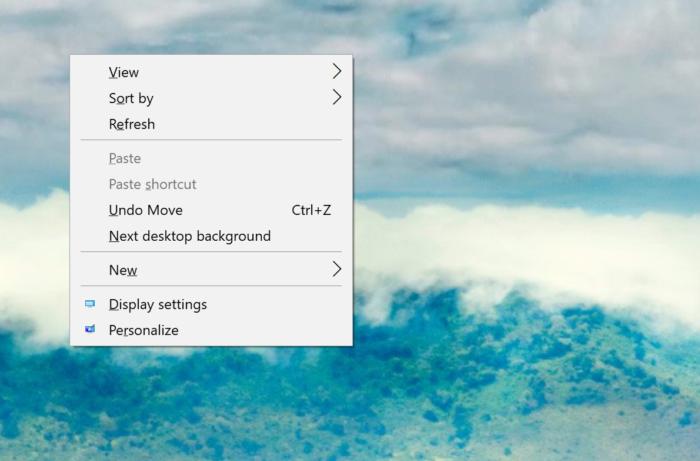
Mark Hachman / IDG
Με αυτόν τον τρόπο θα ανοίξει το μενού Ρυθμίσεις των Windows 10, συγκεκριμένα Ρυθμίσεις> Προσαρμογή> Φόντο. Seetings>Personalize>Background.
Θα δείτε μια λίστα από εικόνες φόντου για να διαλέξετε, καθώς και ένα παράδειγμα για το πώς θα φαίνεται. Εμμμ είναι αυτό όμως αρκετό για εσάς, ωραία??? όχι δεν θα πρέπει να είναι – υπάρχουν ακόμη πολλά άλλα να ρυθμίσετε!
Πλοηγηθείτε στις επιλογές μενού στα αριστερά στην επιλογή Θέματα / Themes.
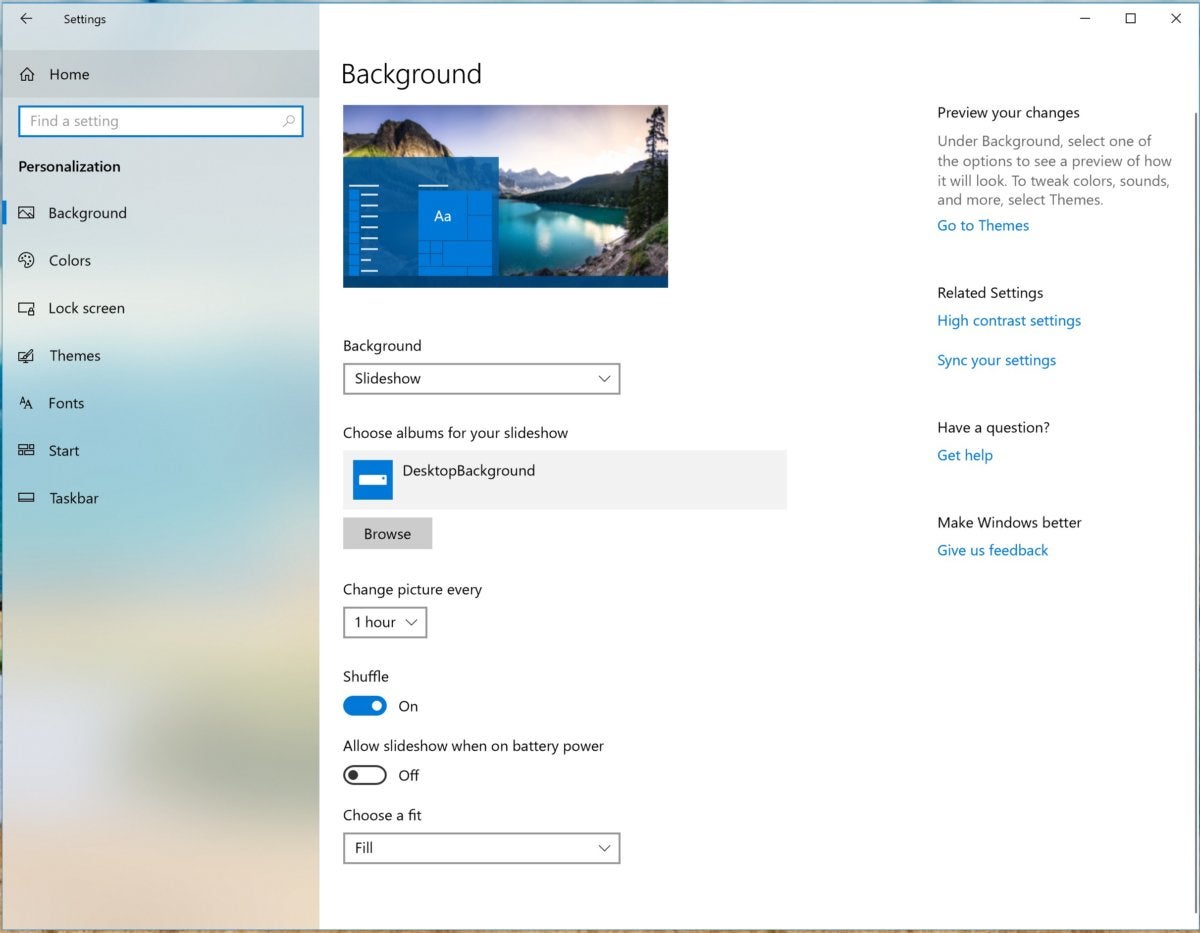
Mark Hachman / IDG
Τα Θέματα των Windows 10 είναι μια συλλογή από εικόνες φόντου, σχεδόν όλες από τις οποίες χρησιμοποιούν τους ήχους και τον κέρσορα του ποντικιού που συνοδεύει τα Windows. Αλλά ο λόγος που είμαστε εδώ είναι για να κάνετε κλικ στο σύνδεσμο στο κέντρο της σελίδας: Αποκτήστε περισσότερα θέματα στο Microsoft Store / Get more themes in Microsoft Store.
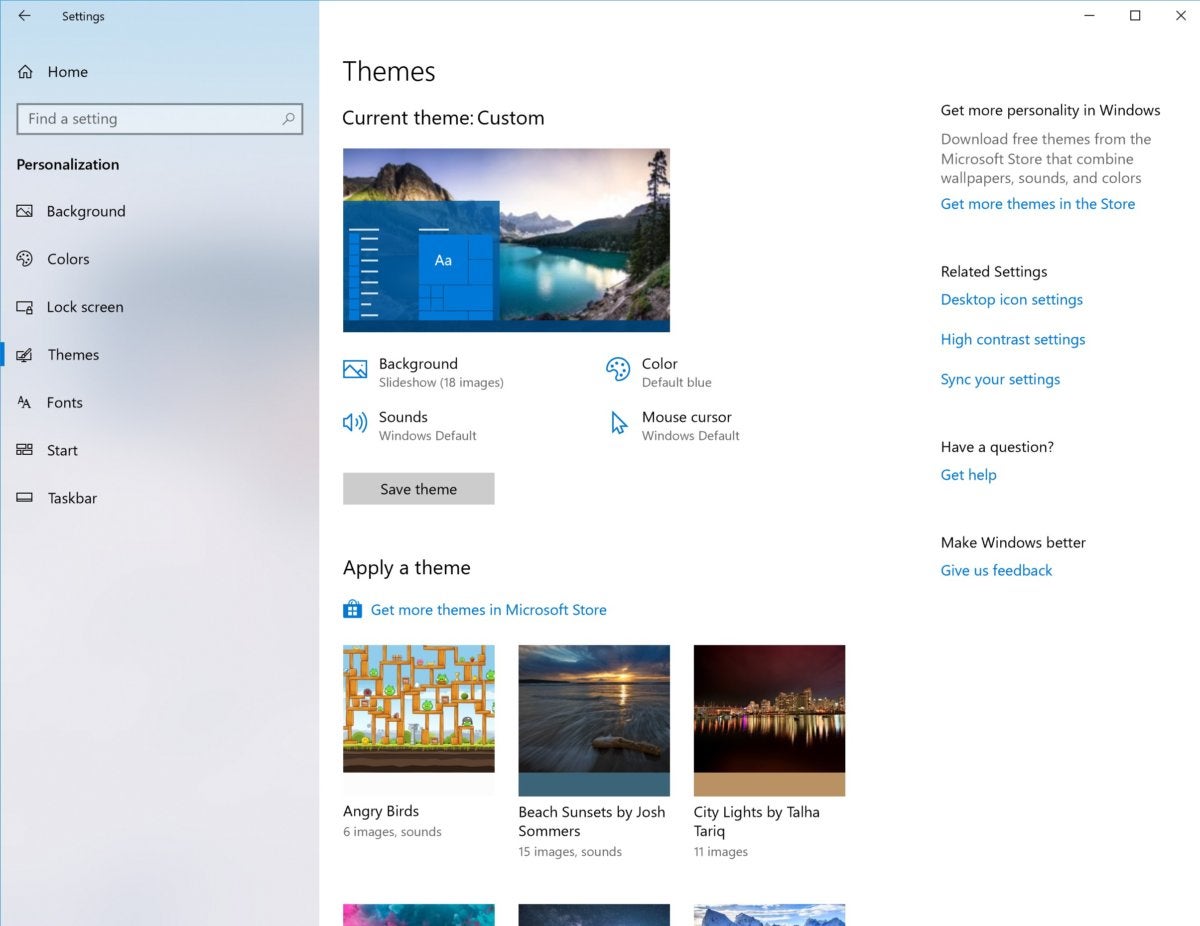
Mark Hachman / IDG
Κάνοντας κλικ στο σύνδεσμο ανοίγει το Κατάστημα/Store και τα διαθέσιμα Θέματα -και υπάρχουν κυριολεκτικά δεκάδες, η πλειονότητα είναι δωρεάν. Υπάρχει τεράστια έμφαση στην αρχιτεκτονική, τα ζώα και τη φωτογραφία της φύσης, καθώς και μια ξεχωριστή έλλειψη (πνευματικήq ιδιοκτησίαq) σπορ και ποπ τέχνης. Παραδόξως, μερικά από τα θέματα βιντεοπαιχνιδιών της Microsoft δεν δημοσιεύονται στο Store, αλλά εμφανίζονται σε αυτήν τη λίστα θεμάτων που συνοδεύονται από προσαρμοσμένους ήχους , όπως Halo: Reach, Angry Birds , Eerie Fall ή Γαλλική Ριβιέρα.
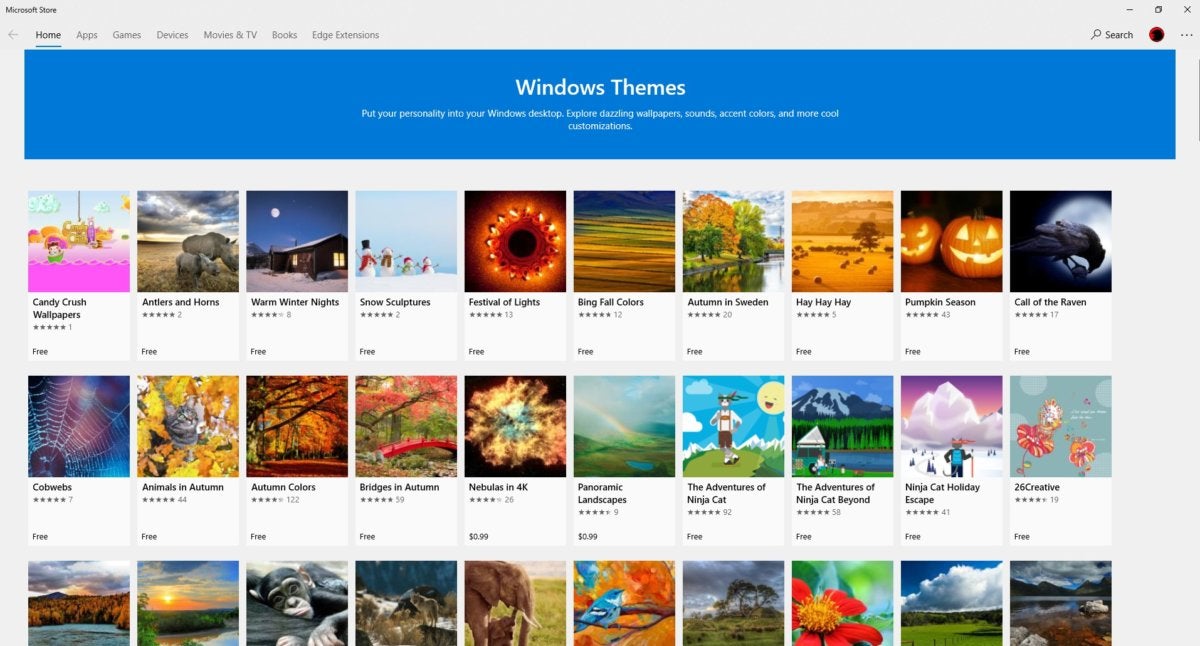
Mark Hachman / IDG
‘Οταν κατεβάζετε ένα θέμα από το Κατάστημα/Store τοποθετείται στη λίστα των θεμάτων.
Μπορείτε να κατεβάσετε θέματα με ήχους και στη συνέχεια, κάνοντας κλικ στο ληφθέν αρχείο να το εγκαταστήσετε. Σημειώστε ότι στη σελίδα Θέματα, μπορείτε να κάνετε κλικ στο εικονίδιο Ήχοι, το οποίο θα ανοίξει τον Πίνακα Ελέγχου. Αυτό είναι χρήσιμο εάν θέλετε να χρησιμοποιήσετε ένα από τα Θέματα με προσαρμοσμένους ήχους, ή να τους αλλάξετε εάν έχετε κουραστεί με τους παραδοσιακούς ήχους των Windows.
Μη διστάσετε να κατεβάσετε όσα Θέματα θέλετε και, στη συνέχεια, επιλέξτε ποιο Θέμα θα χρησιμοποιήσετε στο μενού Ρυθμίσεις> Θέματα Setting / Themes . Κάτω από τις Ρυθμίσεις> Ιστορικό Settings/History, μπορείτε να επιλέξετε πόσο συχνά θα αλλάζουν το φόντο στην επιφάνεια εργασίας. Προτιμώ ένα ημερησίως, αλλά μπορείτε να τα ανανεώνετε πιο συχνά, ακόμα και ανά λεπτό.
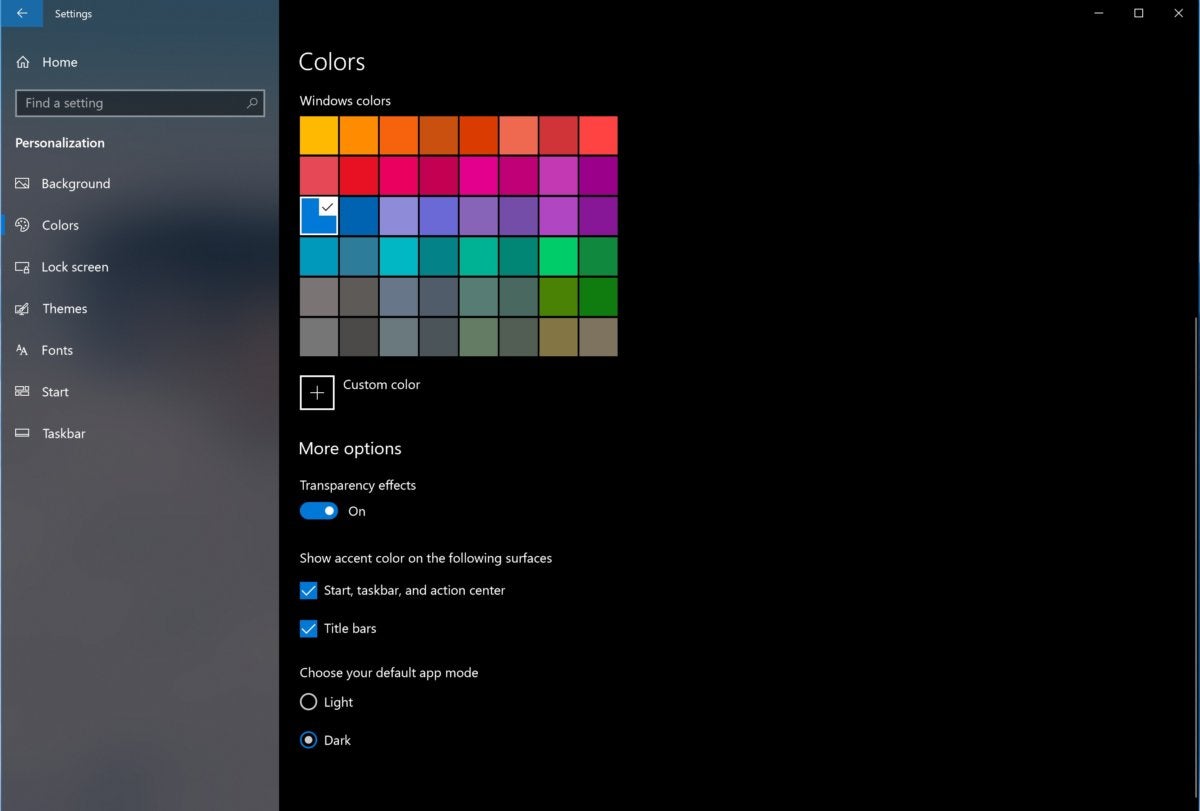
Mark Hachman / IDG
Η επόμενη στάση σας θα πρέπει να είναι Ρυθμίσεις> Χρώματα Settings/Colors, η οποία μοιάζει με μια επιλογή επιλογής χρωμάτων τόνου. Βαρετό, εεε; Λοιπόν, όχι -μπορείτε να το εξερευνήσετε στο κάτω μέρος, όπου μπορείτε να επιλέξετε είτε ένα σκοτεινό είτε ένα ελαφρύ θέμα. Δοκιμάστε και τα δύο! Μερικοί προτιμούν πραγματικά ελαφριά χρώματα και πάντα ανάλογα με τους φορητούς υπολογιστές και τις οθόνες τους.
Παρόλο που η ρύθμιση “Γραμματοσειρές” στο πλαίσιο της Εξατομίκευσης δεν προσφέρει πολλά, αξίζει να αφιερώσετε λίγο χρόνο για να ρυθμίσετε την οθόνη κλειδώματος, την οθόνη δηαλδή που εμφανίζεται όταν ο υπολογιστής σας κλειδώνει αφού παραμείνει για λίγο ανενεργός. Η προσθήκη των δεδομένων του Ημερολογίου στην οθόνη κλειδώματος, για παράδειγμα, επιτρέπει στα Windows να εμφανίζουν την επόμενη συνάντηση ημερολογίου όταν επιστρέφετε στον υπολογιστή σας. Είναι ένας πολύ καλός τρόπος για να επανεξετάσετε τα ραντεβού σας και να σχεδιάσετε την επόμενη σας κίνηση :).
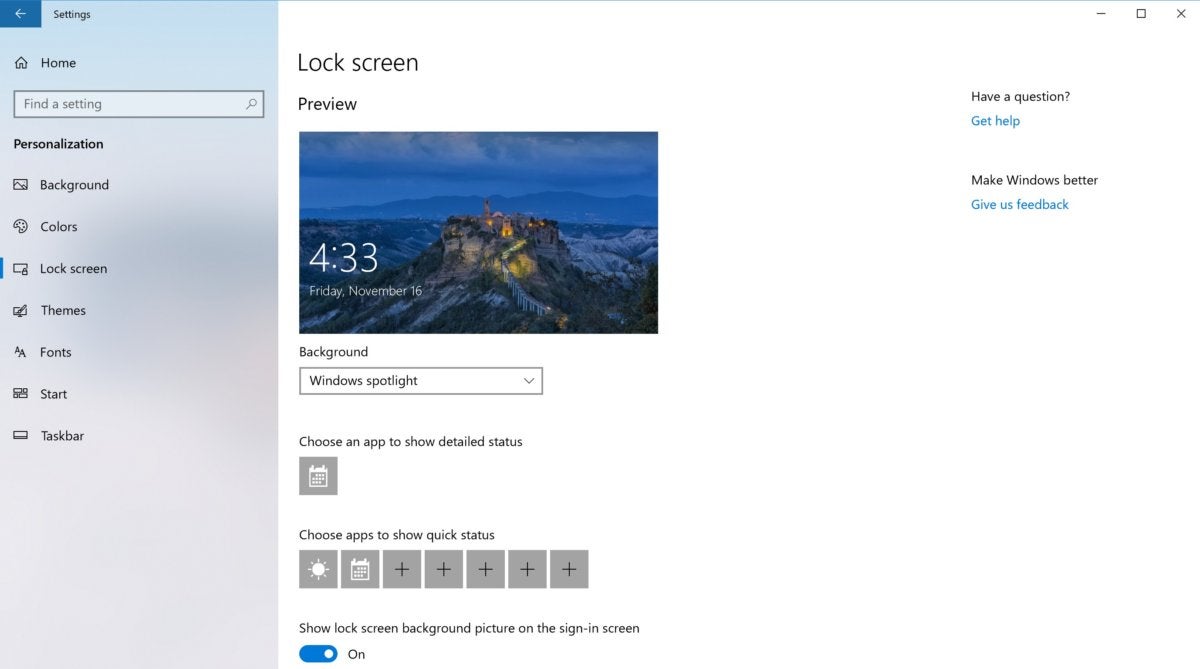
Mark Hachman / IDG
Πώς να οργανώσετε το μενού Έναρξη / Start και τη γραμμή εργασιών
Τα Windows παρέχουν πολλούς διαφορετικούς τρόπους για να κάνουν το ίδιο πράγμα – στην περίπτωση αυτή, για να εκκινήσετε τις εφαρμογές. Το μενού “Έναρξη” είναι μια συγχώνευση της λίστας εφαρμογών των Windows 7 και της διεπαφής με πλακίδια / tiles των Windows 8. Το right nextdoor είναι το πλαίσιο αναζήτησης, από όπου μπορείτε να πληκτρολογήσετε ένα όνομα εφαρμογής για να το εκκινήσετε. Και δίπλα σε αυτό είναι η Γραμμή εργασιών, στην οποία μπορείτε να προσαρμόσετε τις εφαρμογές που χρησιμοποιούνται συχνά.
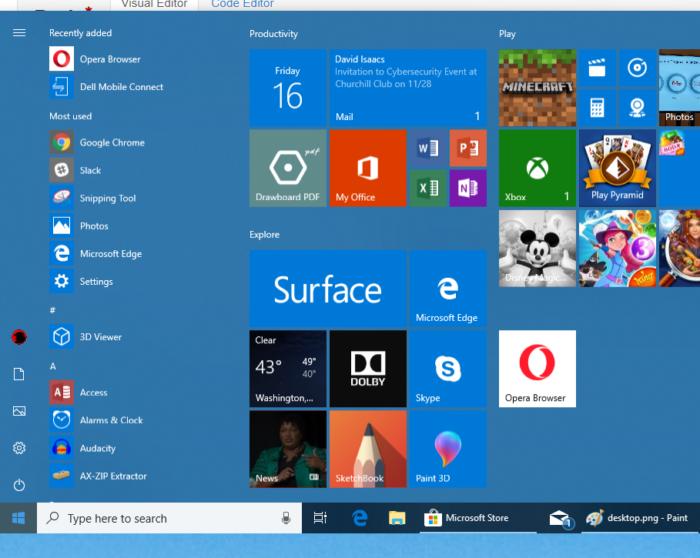
Mark Hachman / IDG
Ο τρόπος με τον οποίο οργανώνετε τα πράγματα είναι καθαρά τρόπος θέσης. Παρακάτω μπορείτε να δείτε μερικές προτάσεις που θα σας βοηθήσουν να ξεκινήσετε:
- Εάν προτιμάτε μια λίστα εφαρμογών, μεταβείτε στις Ρυθμίσεις> Εξατομίκευση> Έναρξη Settings > Personalization > Start και, στη συνέχεια , επιλέξτε την επιλογή Εμφάνιση των περισσότερων εφαρμογών που χρησιμοποιούνται . Αυτό θα τοποθετήσει τις πιο συχνά χρησιμοποιούμενες εφαρμογές σας στην κορυφή της λίστας, εξαλείφοντας την ανάγκη να τις μετακινήσετε.
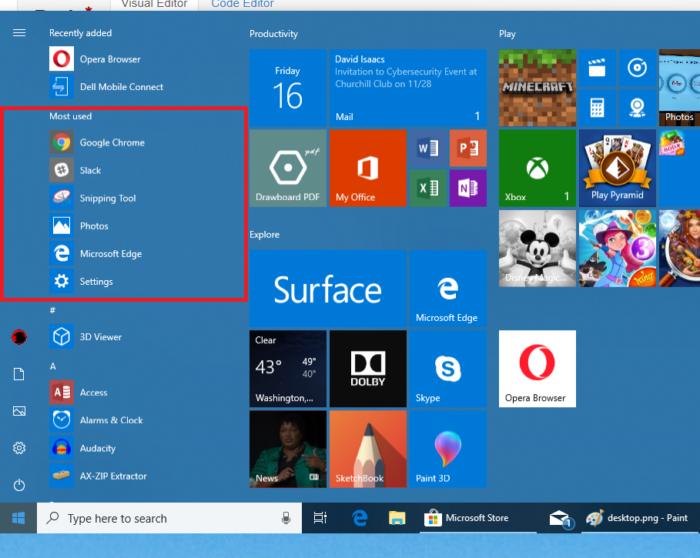
Mark Hachman / IDG
- Εάν δεν χρησιμοποιείτε τη λίστα με τις εφαρμογές, αλλά τα πλακίδια, μπορείτε να απενεργοποιήσετε ολόκληρη τη λίστα από το ίδιο μενού. Μπορείτε ακόμη και να ανοίξετε το μενού Έναρξη σε λειτουργία πλήρους οθόνης των Windows 8.1.
- Κάθε ένα από τα πλακίδια εμφανίζεται σε έναν από τους τρεις φακέλους (Παραγωγικότητα, Αναπαραγωγή και Εξερεύνηση, από προεπιλογή Productivity, Play, and Explore, by default), στα οποία μπορείτε να κάνετε δεξί κλικ για να μετονομάσετε αλλά και να τα μετακινήσετε. Κάνοντας δεξί κλικ σε ένα πλακίδιο, μπορείτε να προσαρμόσετε το μέγεθος του. Αυτό είναι χρήσιμο για εφαρμογές που έχουν ενημερωμένες πληροφορίες, όπως Mail, Ημερολόγιο/Callendar ή Νέα/News.
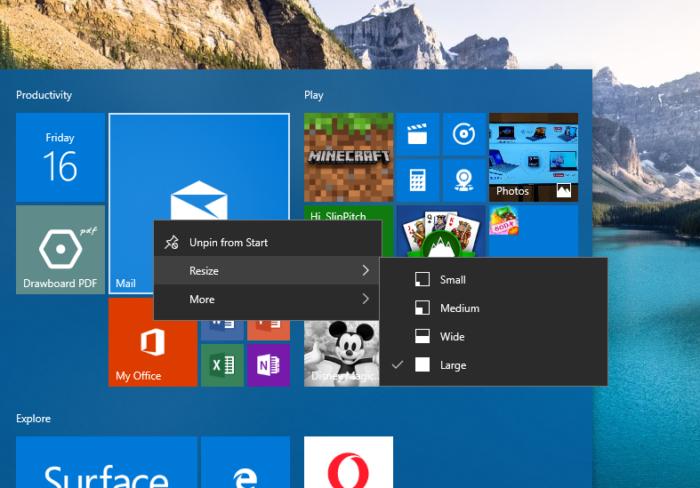
Mark Hachman / IDG
- Εάν “μισείτε” τη επιφάνεια πλακιδίων, μπορείτε να “ξεκλειδώσετε” με το χέρι κάθε πλακίδιο για να απαλλαγείτε εντελώς από αυτά. Μπορείτε επίσης να καταργήσετε την εγκατάσταση ορισμένων εφαρμογών.
- Αν κάνετε δεξί κλικ σε ένα πλακίδιο και μεταβείτε στην επιλογή Περισσότερα > Καρφίτσωμα στην Γραμμή εργασιών More > Pin to Taskbar , μπορείτε να δημιουργήσετε ένα εικονίδιο συντόμευσης το οποίο θα βρίσκεται στη σειρά των εικονιδίων στην Γραμμή εργασιών σας στο κάτω μέρος της οθόνης. Να θυμάστε όμως ότι, όσα περισσότερα εικονίδια καρφιτσώνετε, τόσο λιγότερος χώρος θα έχετε για συντομεύσεις στα ενεργά παράθυρα. Εάν τοποθετείσετε το δείκτη του ποντικιού πάνω στο εικονίδιο της γραμμής εργασιών, θα αναδυθεί μία προεπισκόπιση του παράθυρου κάτω από αυτήν την εφαρμογή.
- Η Γραμμή εργασιών μπορεί να απενεργοποιηθεί εξ ολοκλήρου ( Ρυθμίσεις> Εξατομίκευση> Γραμμή εργασιών Settings > Personalization > Taskbar) ή να μετακινηθεί στην οθόνη σας – για παράδειγμα, στην κορυφή ή στα πλάγια. Μπορείτε επίσης να δημιουργήσετε περισσότερο χώρο απενεργοποιώντας τις ελάχιστα χρησιμοποιούμενες επιλογές όπως οι άνθρωποι μέσω των toggle switches.
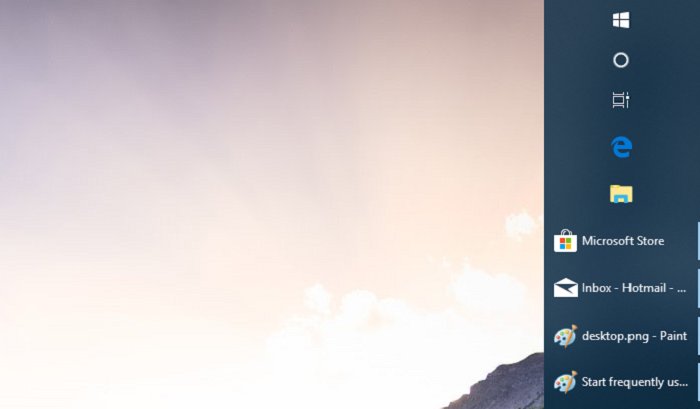 Mark Hachman / IDG
Mark Hachman / IDGΜια γραμμή εργασιών στα δεξιά; Ανταγωνιστική???, αλλά σίγουρα, είναι δυνατή.;)
Το πλαίσιο αναζήτησης και η Cortana
Εάν δεν το έχετε απενεργοποιήσει, θα πρέπει κάπου εκεί στη γραμμή εργασιών να υπάρχει ένα πλαίσιο αναζήτησης δίπλα στο εικονίδιο “Έναρξη”. Είναι εδώ που η Cortana έχει συγχωνεύσει τη συνείδησή της με τη γενική αναζήτηση των Windows (πως τα λέω ο άτιμος…..).
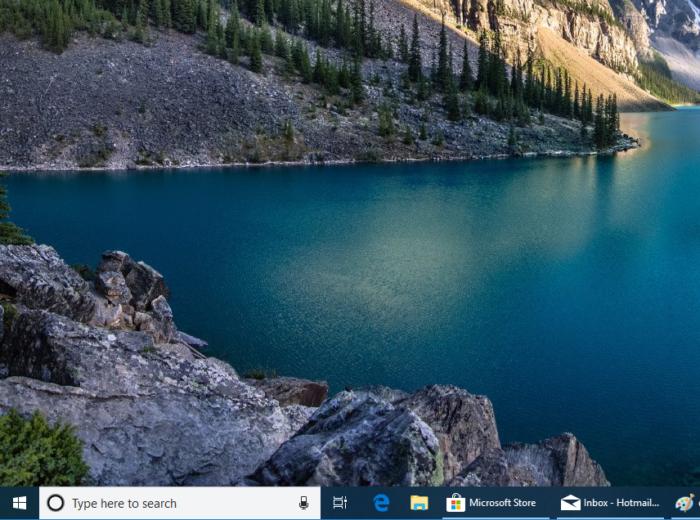
Mark Hachman / IDG
Κάποτε, η Cortana εξυπηρετούσε όλα τα ενδιαφέροντα και τα επιφανειακά νέα καθώς και τη σχετική πληροφόρηση σας. Σήμερα εξυπηρετεί τρεις σκοπούς: ως βοηθός για να απαντά σε ερωτήσεις, να ορίζει υπενθυμίσεις και να δημιουργεί λίστες. Εάν κάνετε κλικ στο πλαίσιο αναζήτησης, μπορείτε να κάνετε ερώτημα (“Πόσο ψηλά είναι ο Πύργος του Άιφελ;”) και η μηχανή αναζήτησης Bing θα σας το πει. Αλλά είναι πιο εύκολο να μεταβείτε στις Ρυθμίσεις> Cortana και να ενεργοποιήσετε τη φωνητική λειτουργία “Hey Cortana”. Εάν ο υπολογιστής σας έχει ενσωματωμένο μικρόφωνο, μπορείτε να ρωτήσετε απευθείας την Cortana, ακόμη και όταν ο υπολογιστής σας είναι κλειδωμένος. Μπορείτε επίσης να ορίσετε υπενθυμίσεις (“Υπενθύμιση για να καλέσω τον μπαμπά στις 8 μ.μ.”) ή να δημιουργήσετε μια λίστα αγορών.
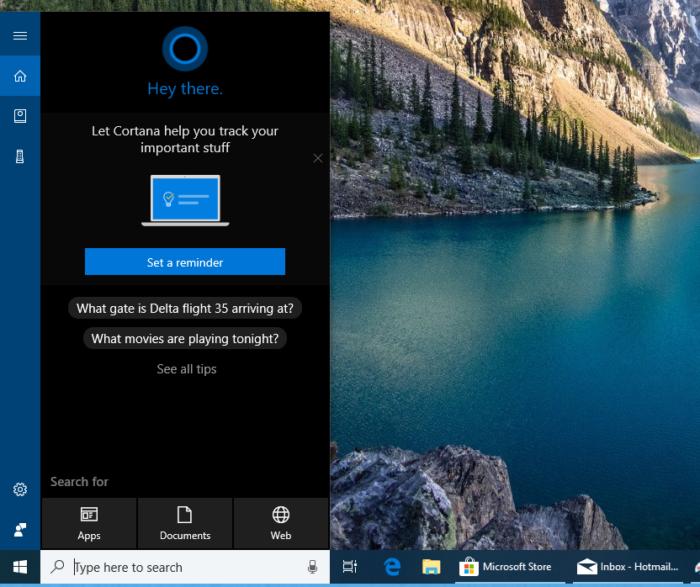
Mark Hachman / IDG
Για να σας δώσει ακριβέστερα αποτελέσματα, η Cortana πρέπει να γνωρίζει τις πληροφορίες σας. Στην καρτέλα Ρυθμίσεις> Cortana> Δικαιώματα και ιστορικό Settings > Cortana > Permissions & History, μπορείτε να αλλάξετε την άδεια και να επιτρέψετε την πρόσβαση στο ιστορικό αναζήτησης, στο cloud/ σύννεφο και σε διάφορες συσκευές, έτσι θα είναι ευκολότερο να βρείτε ένα έγγραφο ή άλλο αρχείο από το πλαίσιο αναζήτησης. Μπορείτε επίσης να χρησιμοποιήσετε τον File Explorer (το εικονίδιο του μικρού φακέλου στη γραμμή εργασιών) για να αποσύρετε/διαγράψετε ένα αρχείο. Αλλά μπορείτε επίσης να το αναζητήσετε από το πλαίσιο αναζήτησης και να λάβετε μια λίστα προτάσεων.
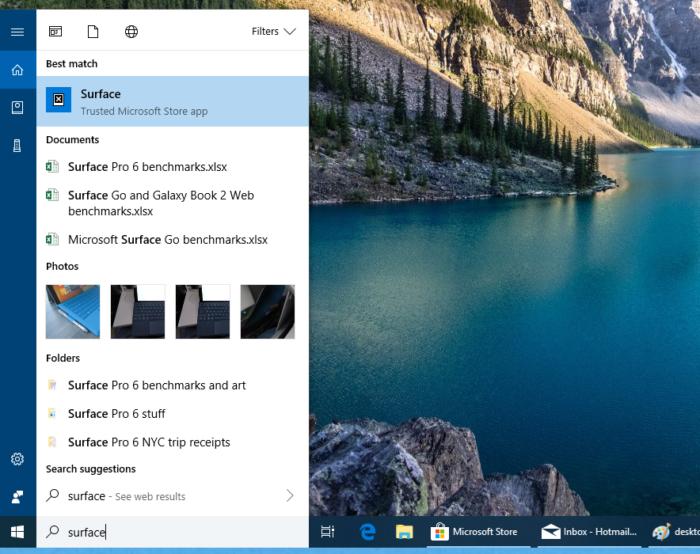
Mark Hachman / IDG
Η εφαρμογή Microsoft Store
Όπως ίσως γνωρίζετε ήδη, ένας από τους ευκολότερους τρόπους διαμόρφωσης του υπολογιστή σας είναι να κάνετε λήψη των εφαρμογών που θέλετε να χρησιμοποιήσετε και μια εύκολη συντόμευση είναι το Microsoft Store. Ενώ μπορείτε να αποκτήσετε πρόσβαση στο Store από το μενού Έναρξη, ένας εύκολος τρόπος για να το κάνετε είναι να πληκτρολογήσετε την εφαρμογή που αναζητάτε στο μενού Έναρξη και να αναζητήσετε την αντίστοιχη καταχώρηση στο Microsoft Store. Δείτε σαν κάτι από “Facebook” ή “Spotify”.
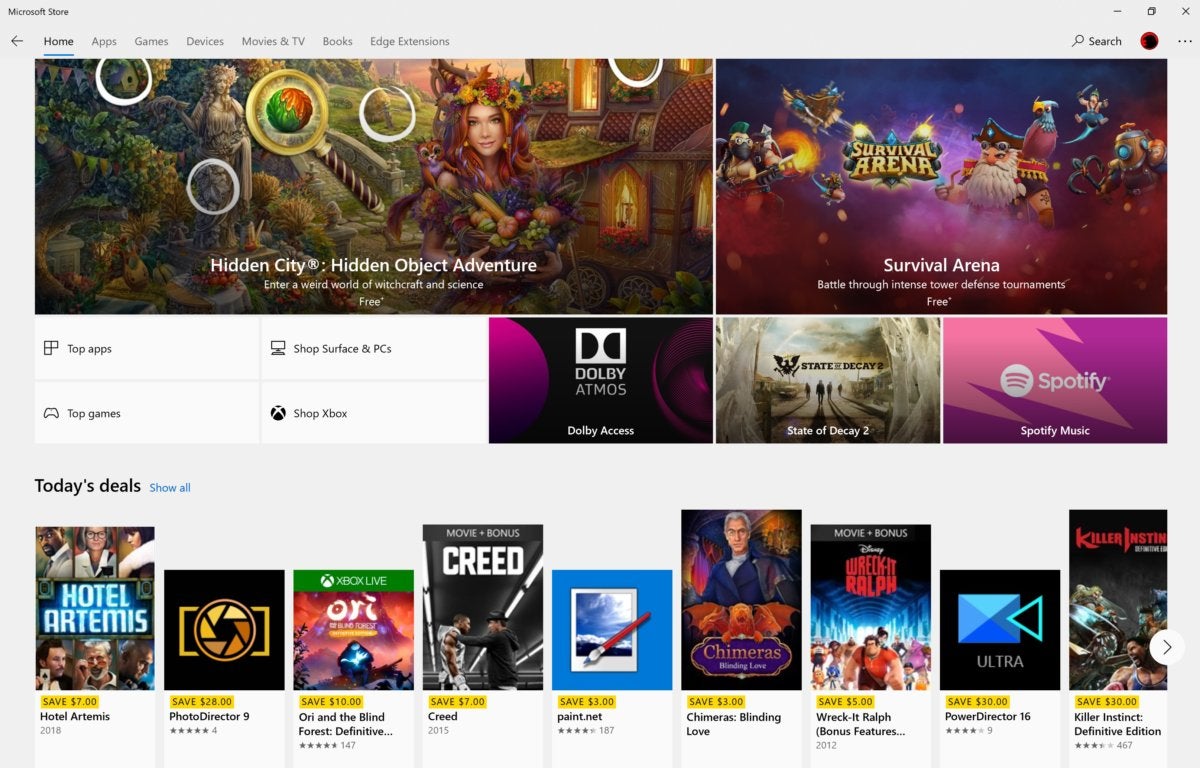
Mark Hachman / IDG
Επιλέγετε τις εφαρμογές που θα εγκαταστήσετε ανάλογα με τις προτιμήσεις σας αλλά να ξέρετεότι δεν είναι διαθέσιμες όλες οι εφαρμογές μέσω του Microsoft Store! Αν ψάχνετε κάποιες προτάσεις για καλές και δωρεάν εφαρμογές για λήψη, εδώ είναι η λίστα μας .
Το Κέντρο Δράσης / The Action Center
Παρά το όνομά του, το Κέντρο Δράσης, τοποθετημένο κάτω στην κάτω δεξιά γωνία της οθόνης, μπορεί να είναι μια ήσυχη γωνία των λειτουργιών του υπολογιστή σας. Το Κέντρο δράσης αρχειοθετεί τις ειδοποιήσεις που λαμβάνετε (νέα μηνύματα ηλεκτρονικού ταχυδρομείου, υπενθυμίσεις ημερολογίου κ.λπ.) και τα εμφανίζει στην αριστερή πλευρά της οθόνης.Άλλο επίσης σημείο αναφοράς είναι οι Γρήγορες ενέργειες, όπου μπορείτε εύκολα να ανάλογα με τις προτιμήσεις σας: να ρυθμίσετε τη φωτεινότητα της οθόνης, να ενεργοποιήσετε και να απενεργοποιήσετε το Wi-Fi και πολλά άλλα. Μπορείτε πάντα να κάνετε και αυτές τις ρυθμίσεις μέσα από το μενού Ρυθμίσεις (ή μερικές φορές ακόμα και μέσω του φορητού πληκτρολογίου), όλα έχουν σχεδιαστεί για να είναι εύκολα προσβάσιμα.
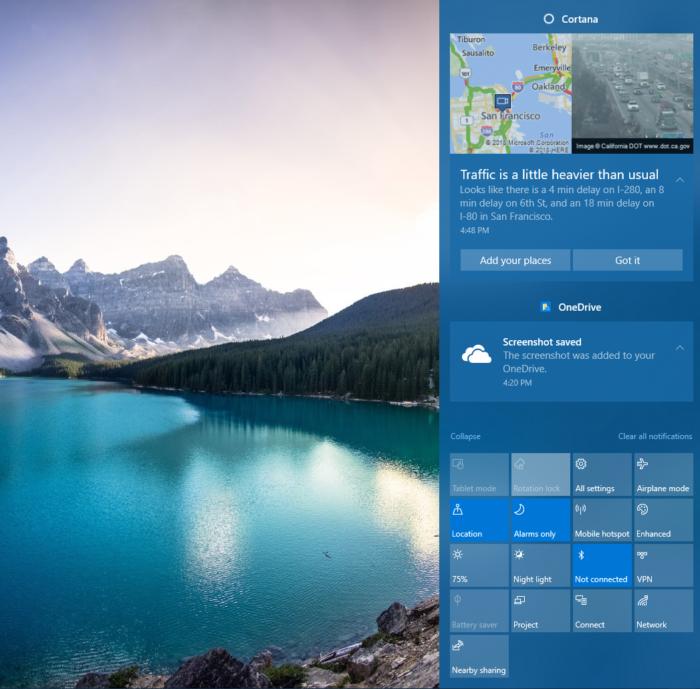
Mark Hachman / IDG
Στην Ενημερωμένη έκδοση των Windows 10 του Οκτωβρίου του 2018, θα έχετε την επιλογή να σύρετε αυτά τα μικρά εικονίδια και γύρω τους και να τα οργανώσετε όπως κρίνετε κατάλληλο.
Μια γρήγορη σημείωση σχετικά με την ιδιωτικότητα
Θυμάστε πώς σας ενθαρρύνουμε να κάνετε κλικ μέσα από το OOBE και να ελέγξετε τις προεπιλογές απορρήτου; Τώρα ίσως είναι μια καλή στιγμή για να επιστρέψετε και να σκεφτείτε ποια δεδομένα θα δώσετε στη Microsoft μέσω του μενού Ρυθμίσεις> Απόρρητο Settins/Privacy.
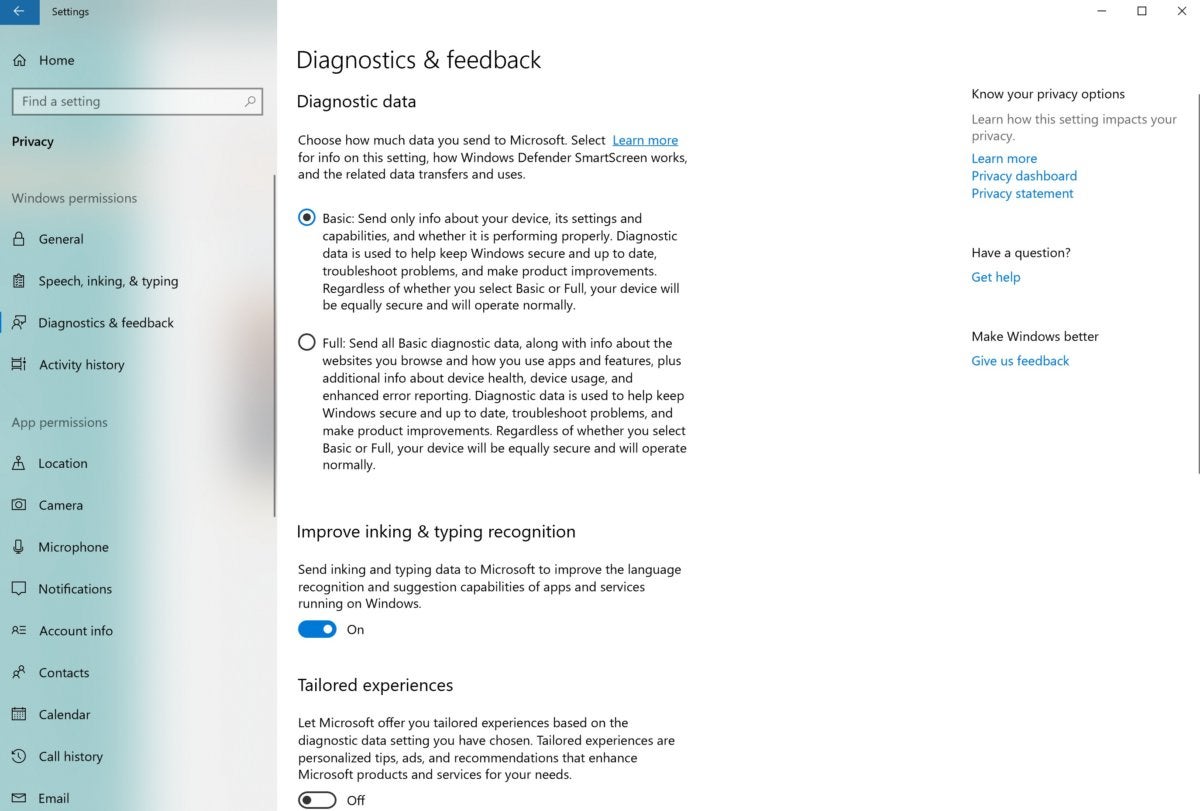
Mark Hachman / IDG
Είστε ελεύθεροι να αποφασίσετε ποια δεδομένα μαθαίνει η Microsoft για εσάς, αλλά με τον εξής συμβιβασμό: Η Microsoft και καλά κάνετε και το πιστεύετε, ότι όσο περισσότερα δεδομένα τις παρέχετε, τόσο καλύτερη θα είναι η εμπειρία σας. Υπάρχει κάποια αλήθεια σε αυτό. Εάν επιτρέπετε πρόσβαση στο ιστορικό αναζήτησης και τα έγγραφα cloud, για παράδειγμα, οι αναζητήσεις σας θα πρέπει να είναι πιο αποτελεσματικές. Ωστόσο, θα εξακολουθείτε να βλέπετε διαφημίσεις, οπότε δεν υπάρχει πραγματικά ανάγκη να δημιουργήσετε ένα “μοναδικό αναγνωριστικό διαφήμισης”, επομένως σας προτείνουμε να αλλάξετε αυτό στις Ρυθμίσεις> Απόρρητο> Επιλογές. Επίσης, μπορείτε να ορίσετε τα Δεδομένα απορρήτου> Διαγνωστικά και ανατροφοδότηση στη Βασική , χωρίς συνέπειες.
Θέλετε μια αναλυτικότερη προσέγγιση σε αυτό το κομμάτι;;; στο ιδιωτικό απόρρητο των Windows;
Σε επόμενα μας άρθρα θα σας το αναλύσουμε.
Ας επανέρθουμε όμως στο θέμα μας.
Υπάρχουν επίσης και άλλες πινελιές που θα μπορούσατε να δώσετε για να προσαρμόσετε τον υπολογιστή σας: μπορείτε να προσαρμόσετε μια δεύτερη οθόνη για να αυξήσετε τον εικονικό χώρο εργασίας σας, μα απεγκαταστήσετε το bloatware όπως το Candy Crush και πολλά άλλα. Θυμηθείτε ότι όλα είναι σχετικά και διαμορφώνονται με τις προσωπικές επιλογές του καθενός μας γι αυτό άλλωστε ονομάζεται και προσωπικός υπολογιστής….. (PC) Personal Computer .
Kirilos2000. Ελεύθερη μετάφραση – προσθήκες και σχόλια.
Πηγή pcworld.com




